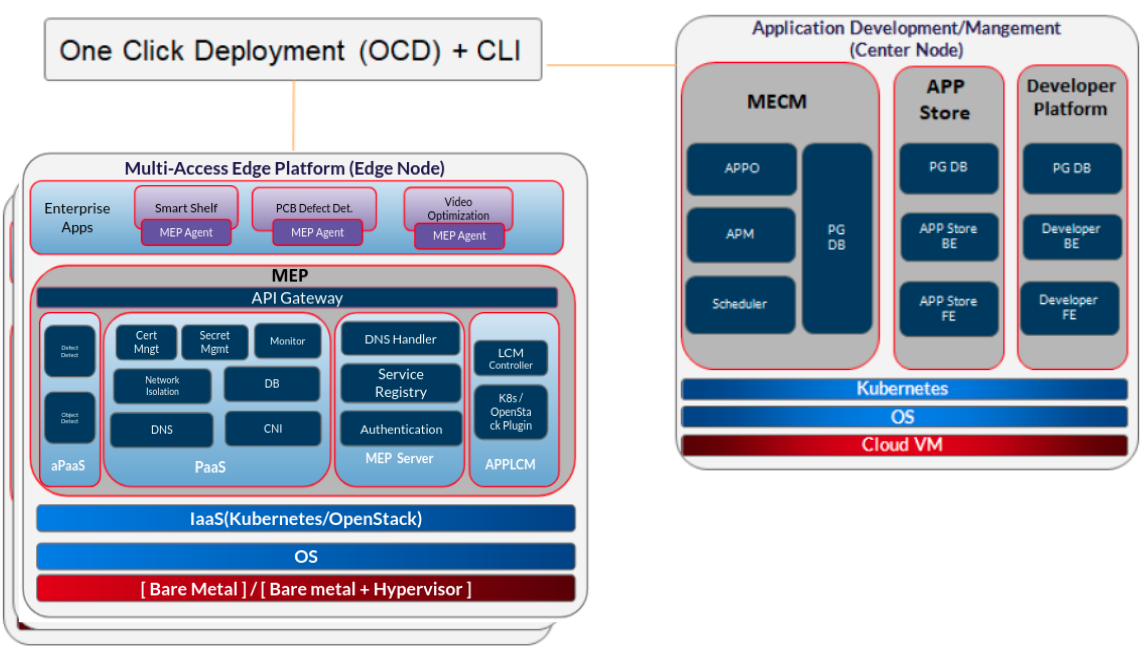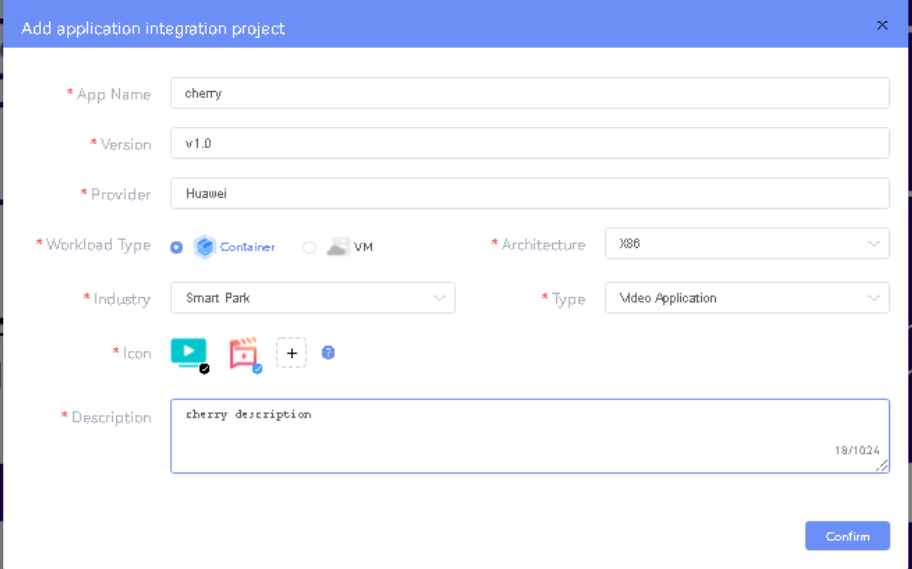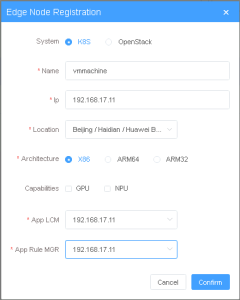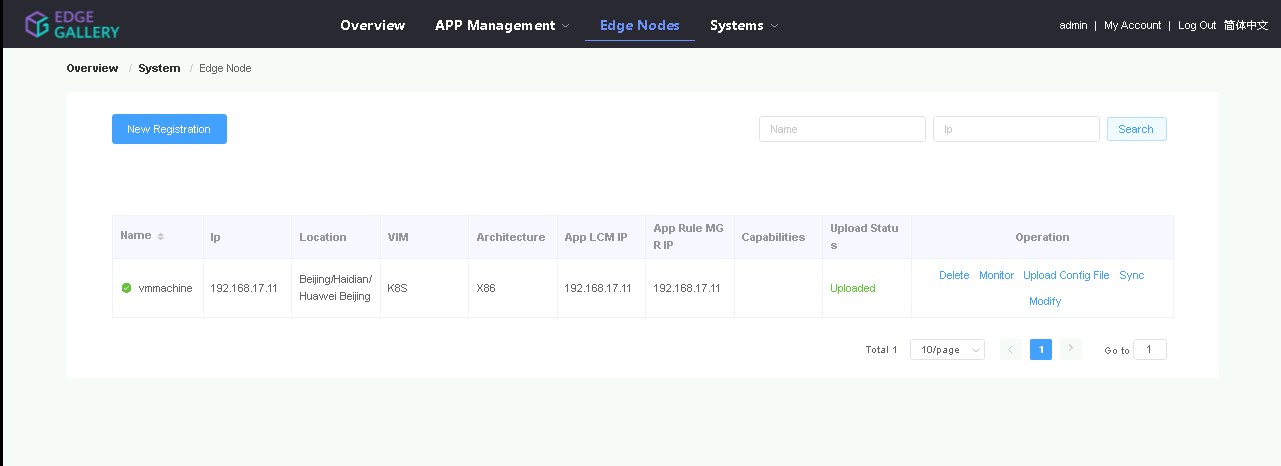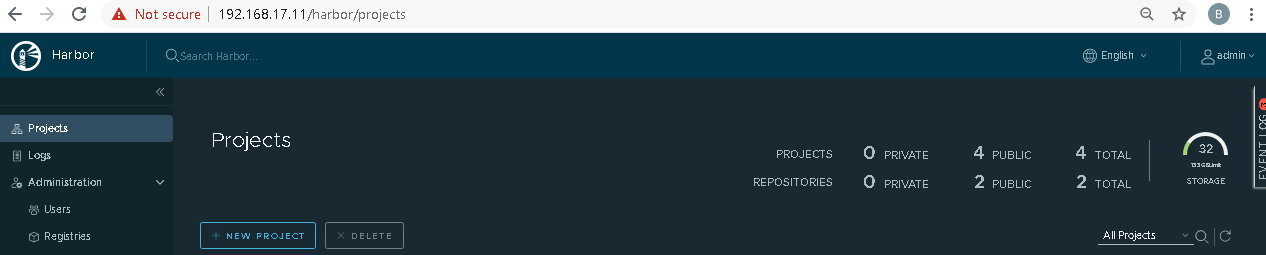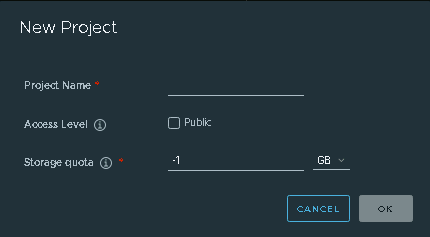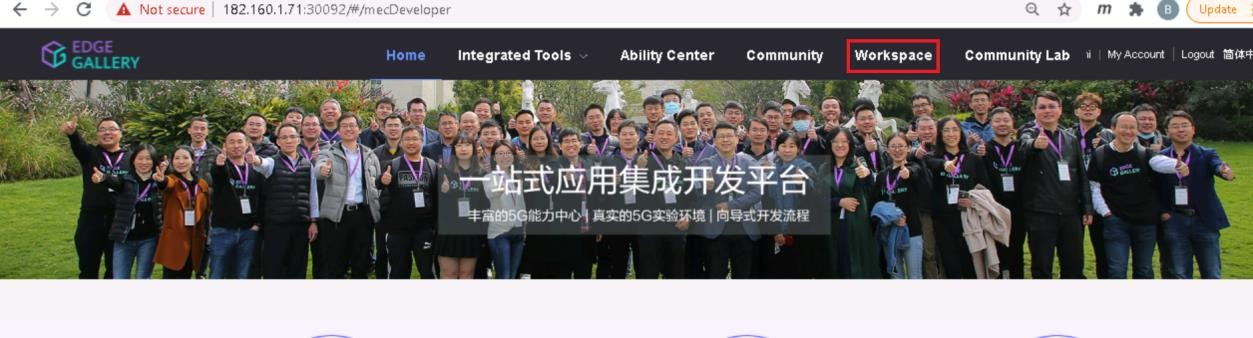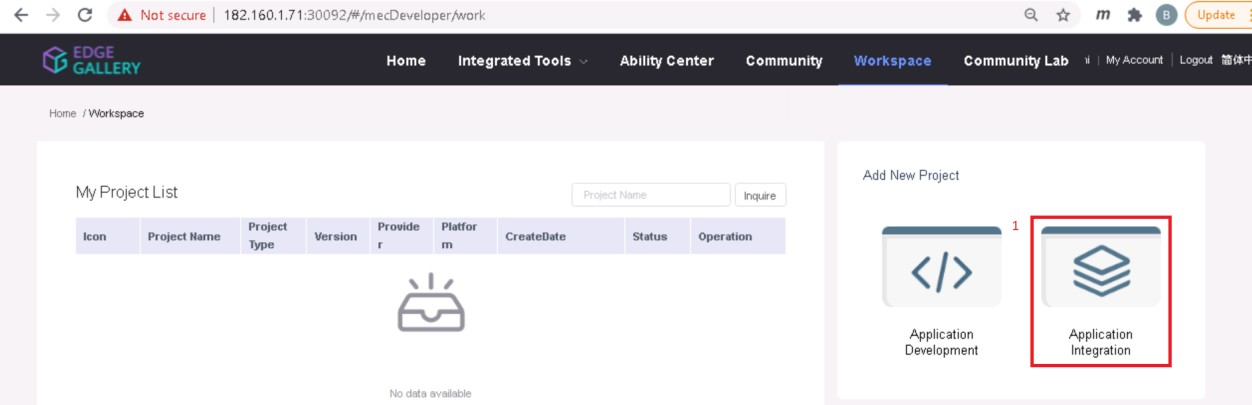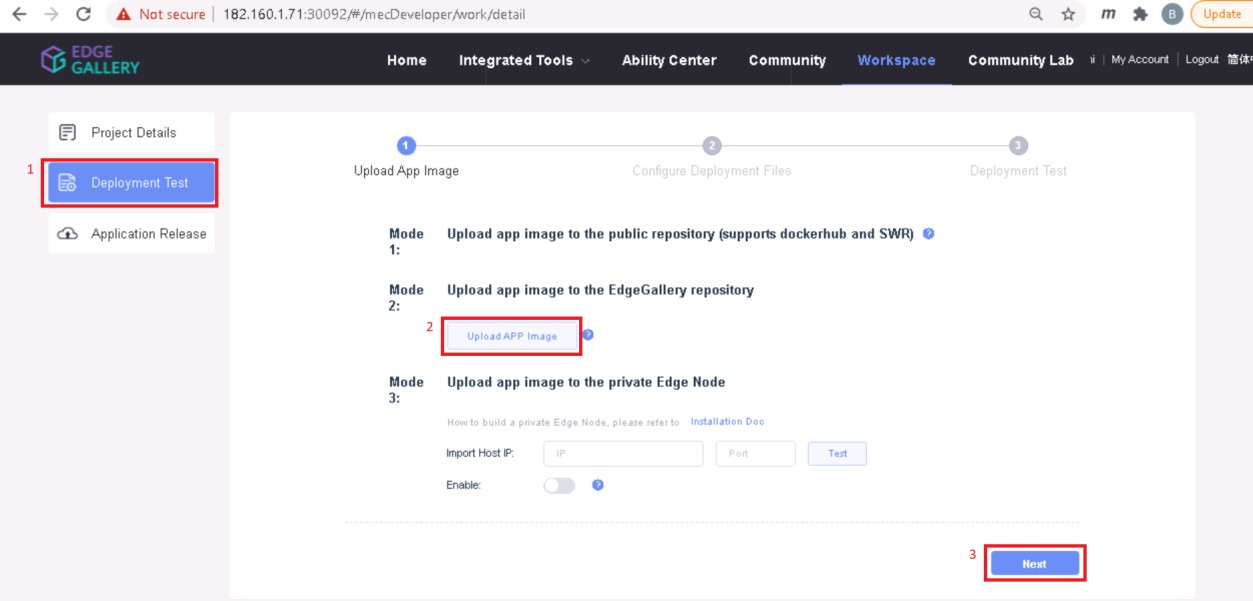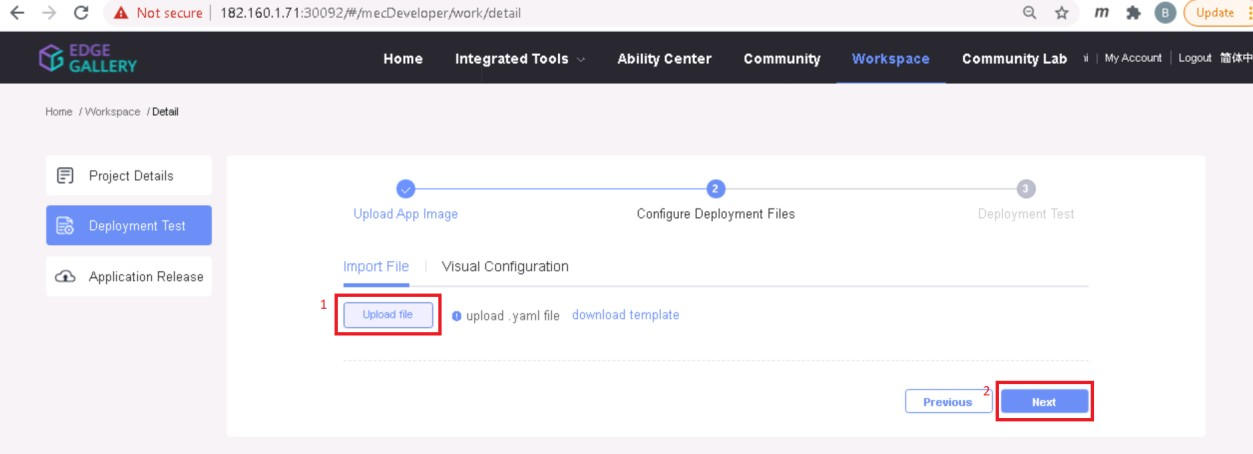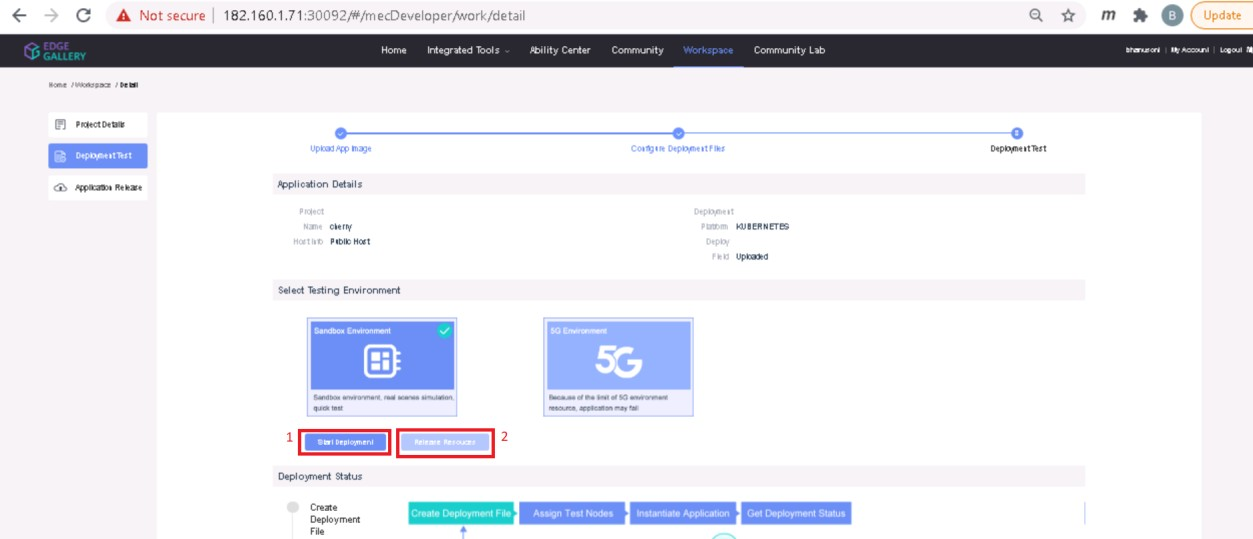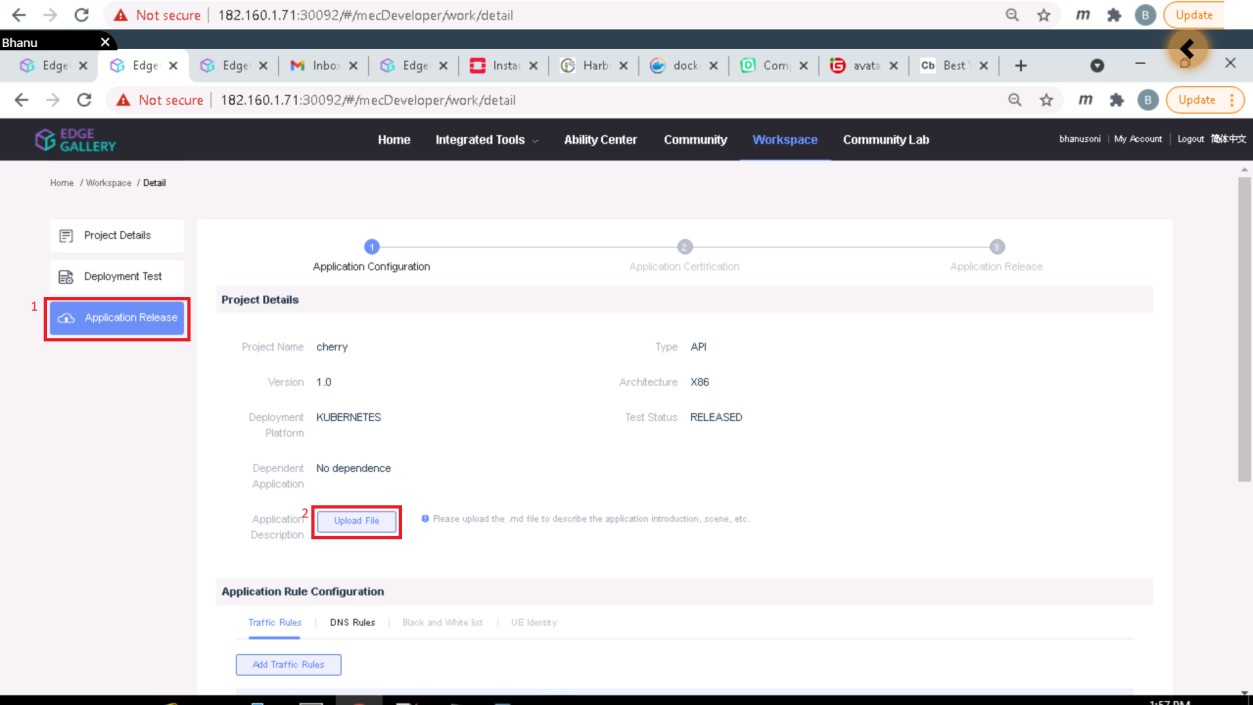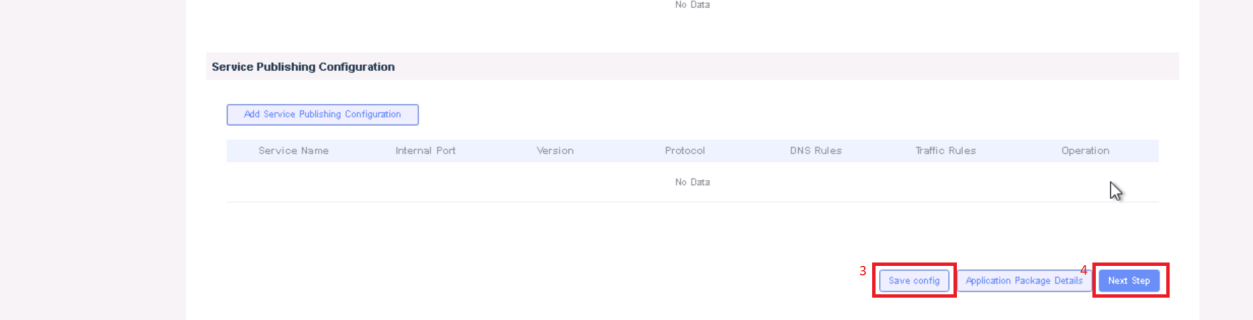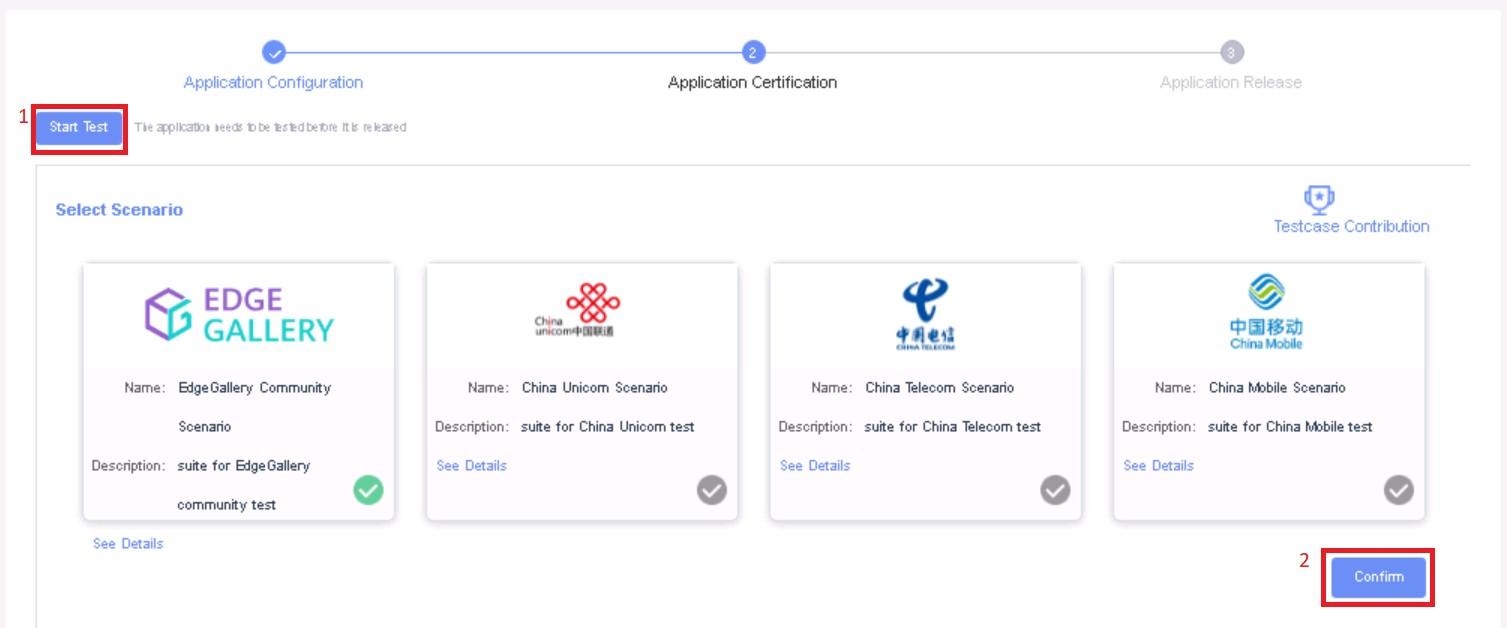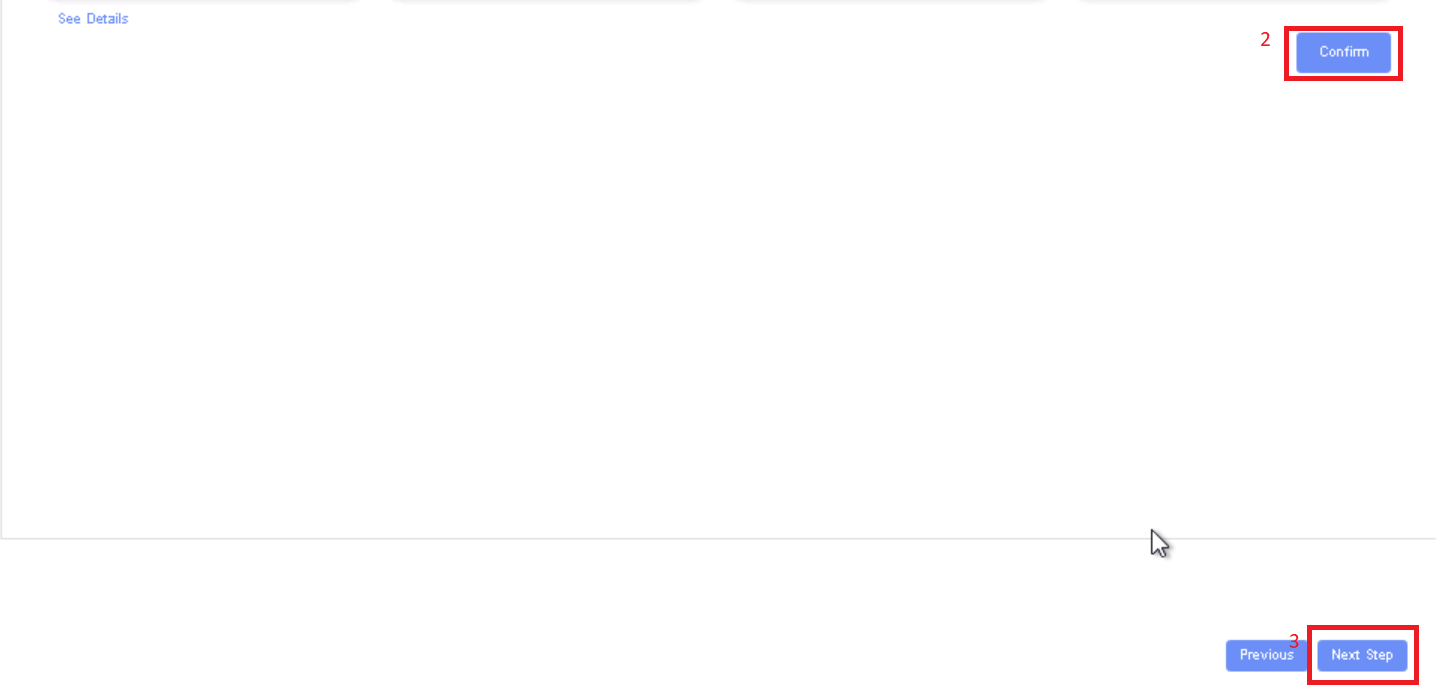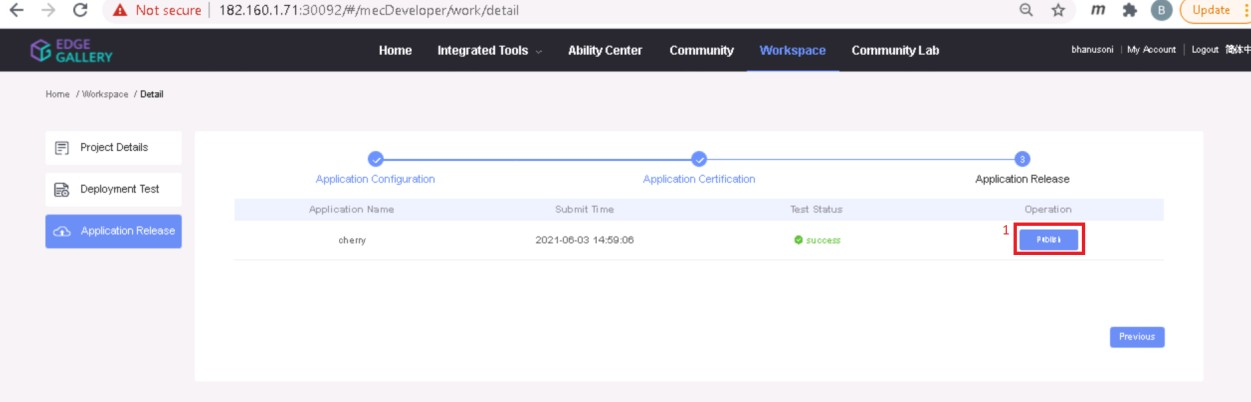...
Note: For Development environment two nodes is sufficient, where one node plays a dual role of One-Click Deployment Node and MECM Node with other as MEC Host.
Figure: EALTEdge Deployment Architecture
...
For Virtual Deployment minimum three2 Virtual machines(OCD and Center node can be deploy on same VM or in different VMs), following are the virtual machines and their usage
...
ealt-edge/ocd/infra/playbooks/hosts-aio
ealt-edge/ocd/infra/playbooks/var.yml
For EALT-EDGE stack:
ealt-edge/ocd/infra/playbooks/ealt-inventory.ini
...
Deploy Application in EALTEdge
- Login to Developer MECM Portal https://ip:30092 30093
1.1 Add sandbox env to deploy application before publish click on Systems ->App LCM ->New Registration
Click System -> Host Management -> Add Host Name: Applcm(any general name)
. IP: applcm"public ip"
Port: 30204
1.2. click on Systems ->App Rule -> New Registration
Name: Apprule(any general name)
System: k8s Lcmip: sandbox ip(for testing purpose can provide edge ip, if no sandbox env) IP: applcm"public ip"
mecHost: sandbox ip(for testing purpose can provide edge ip, if no sandbox env) Port: 30206
1.3. click on Systems ->App Store ->New Registration
Port: 31252 Protocol: https App Store Name: appstore(any general name)
Architecture: X86 Status: Normal IP: Appstore public ip
Port Range: leave as it is Port: 30099
Address: Bangalore Appstore Repo: {HarborIP:443}(192.168.1.1:443)
UploadConfig File: upload sandbox env kubeconfig file 1.2 Click on Workspace -> Create Project -> Application Integration -> Start Repo Name: appstore(any general name)
- Provide App Name, Version, Provider, Workload Type, Architecture, Industry, Type. Repo Username: admin(harbor user name)
- Upload Icon, provide Description. And click on confirm.
Repo Password: Harbor@edge(harbor password)
1.3. Now click on Deployment Test. - Upload Docker images directly Vendor: vendor(any general name)
2. log in to MECM Portal https://ip:30093
from portal by clicking on Upload App Image Or, directly push Docker images to Harbor repo (takes lesser time, preferred) 2.1. Add k8s node:
- Click next, upload deployment yaml file now. Click on Edge Nodes ->New Rgistration - After config upload, click next and click start deployment
- After Deployment is success, click on Release Recourses System: k8s
Note: Name: edge1(any general name)
- While Deployment test if any error happens, open ATP portal (https://ip:30094) in another tab of browser, sing in, come back to developer portal and re run deployment test IP: edge public IP
Location: Select from the drop-down
gitee.com/edgegallery/applications repo provides, A lot of applications with their logo, deployment yaml & user guides 1.4. Now click on Application Release Upload file for Application Description Architecture: x86
Click save config, click Next Step, click Start Test, scroll down to find & click Start Test button, click Next Step, click publish to publish application to appstore.
2. Login to MECM Portal https://ip:30093
2.1 click on Systems -> MEPM -> New Registration
Capabilities: select none
Name: Applcm App LCM: Select edge IP from the drop-down box
IP: applcm “public ip” App Rule MGR: Select edge IP from the drop-down box
Port: 31252
2.2. click on Systems -> App Store -> New Registration
2.2. Download /root/.kube/config file from edge node
App Store Name: appstore(any general name) IP: Appstore public ipAnd click on Upload config file to upload.
3. log in to harbor Portal https://ip:443
Port: 30099 Appstore Repo: {HarborIP:443} 3.1. Add three new projects
Repo Name: appstore(any general name) 3.2. Those three projects' names are appstore, developer, and mecm. And select access level to the public.
Repo Username: admin(harbor user name) 3.3. Final page will look like the below screenshot.
4. log in to Developer Portal https://ip:30092
Repo Password: (harbor password) 4.1. Add sandbox env to deploy application before publishing
Vendor: vendor(any general name)
Click System ->Host Management ->Add Host
2.3. Add k8s node: Click on Edge Nodes -> New Registration .
VM Name: k8sgeneral name
Name System: edge1k8s
IP Lcmip: edge public ip sandbox ip(for testing purpose can provide edge ip, if no sandbox env)
Location: select from drop down mecHost: sandbox ip(for testing purpose can provide edge ip, if no sandbox env)
Address Port: yanta30204
Coordinates: 116.39,39. Protocol: https
90 Architecture: x86X86
Capabilities Status: select noneNormal
MEPM: select applcm node from dropdown
Port Range: leave as it is
2.4. Download /root/.kube/config file from edge node. Address: Bangalore
And click on Upload config file to upload. UploadConfig File: upload sandboxenvkubeconfig file
24.5. Sync applications from AppStore2 Click on Workspace -> Create Project -> Application Integration -> Start
Click on APP Management -> Package Management -> Synchronize From App Store- Go to Application Integration
- Provide App Name, Version, Provider, Workload Type, Architecture, Industry, Type.
Select check boxes of applications to be synced and click- Upload Icon, provide Description. And click on confirm.
2.6. Distribute and Deploy app.
4.3. Now click on Deployment Test.
Click on APP Management - After deciding the application to be deployed, find and click on Distribute button on the application row. Upload Docker images directly from the portal by clicking on Upload App Image.
- docker save -o <path-to-save>/<repo-name>.tar <repo-name>:<tag>
Select the edge node check box and click confirm After that you can take tar file from path and upload image.
Now click on Deploy button.
Enter APP Name and APP Description click confirm
Or, directly push Docker images to Harbor repo (takes lesser time, preferred). Following command for pushing an image in Harbor:
- cat /etc/docker/daemon.json (execute this command in Edge gallery installed machine, to get an IP)
- docker tag <repo-name>:<tag> <IP>/developer/<repo-name>:<tag>
- docker push <IP>/developer/<repo-name>:<tag>
- Click next, upload deployment yaml file now.
- After config upload, click next and click start deployment
- After Deployment is successful, click on Release Recourses
Note:
- While Deployment test if any error happens, open ATP portal (https://ip:30094) in another tab of the browser, sign in, come back to the developer portal and re run deployment test
- gitee.com/edgegallery/applications repo provides A lot of applications with their logo, deployment YAML & user guides
3.4. Now click on Application Release
Upload file for Application Description
Click save config
Click Next Step, click Start Test, scroll down to find & click the Start Test button, then confirm. Once the testing is complete click on Next Step
click publish to publish an application to AppStore. Go to https://<IP>:30091 and App Warehouse to confirm that the application is successfully ported.
Application will be deployed on edge.
Developer Guide and Troubleshooting
...