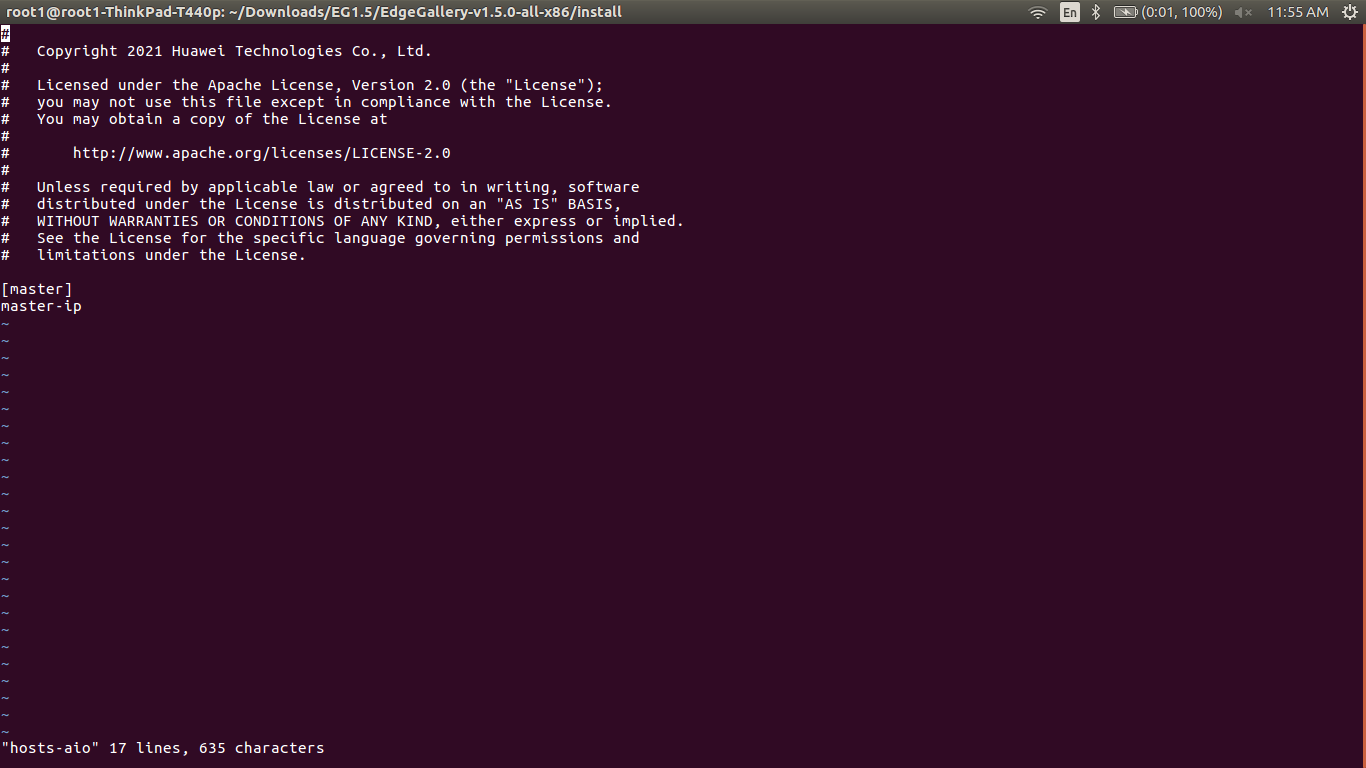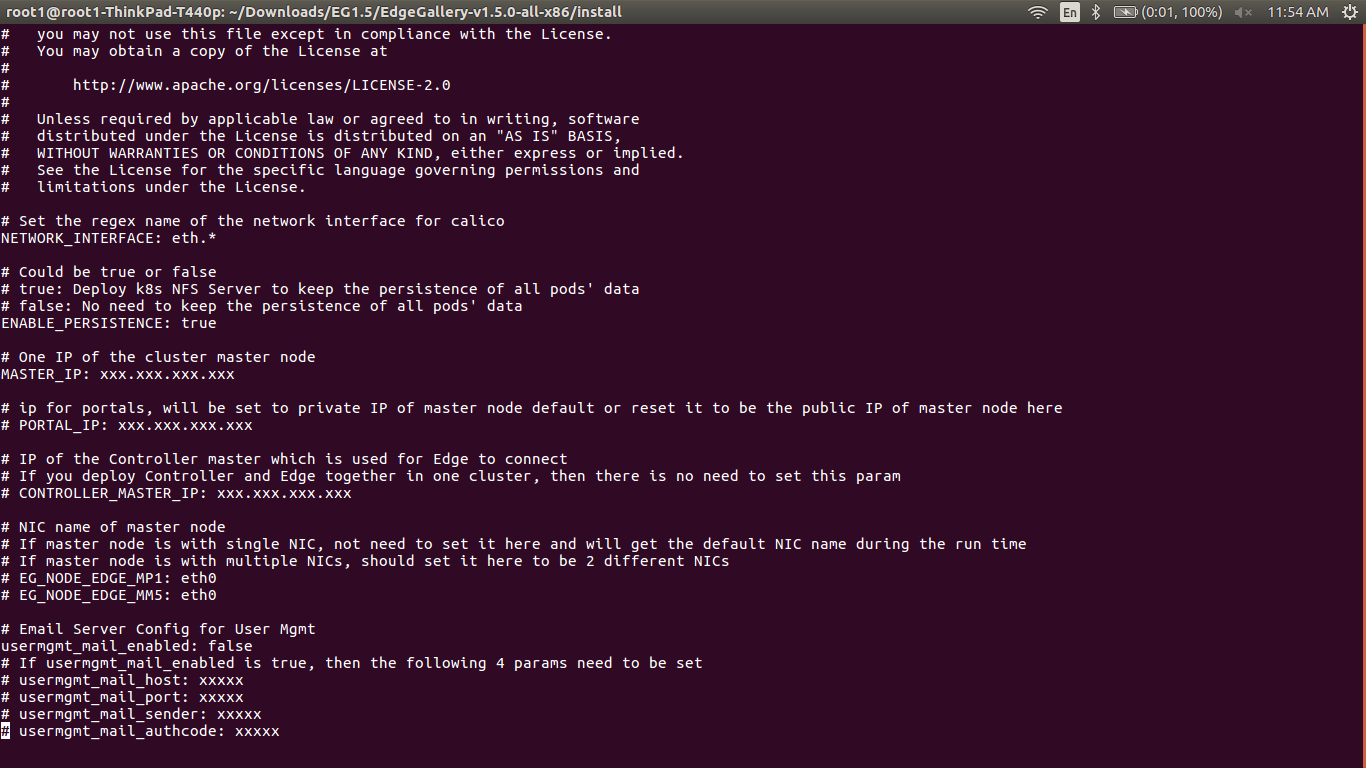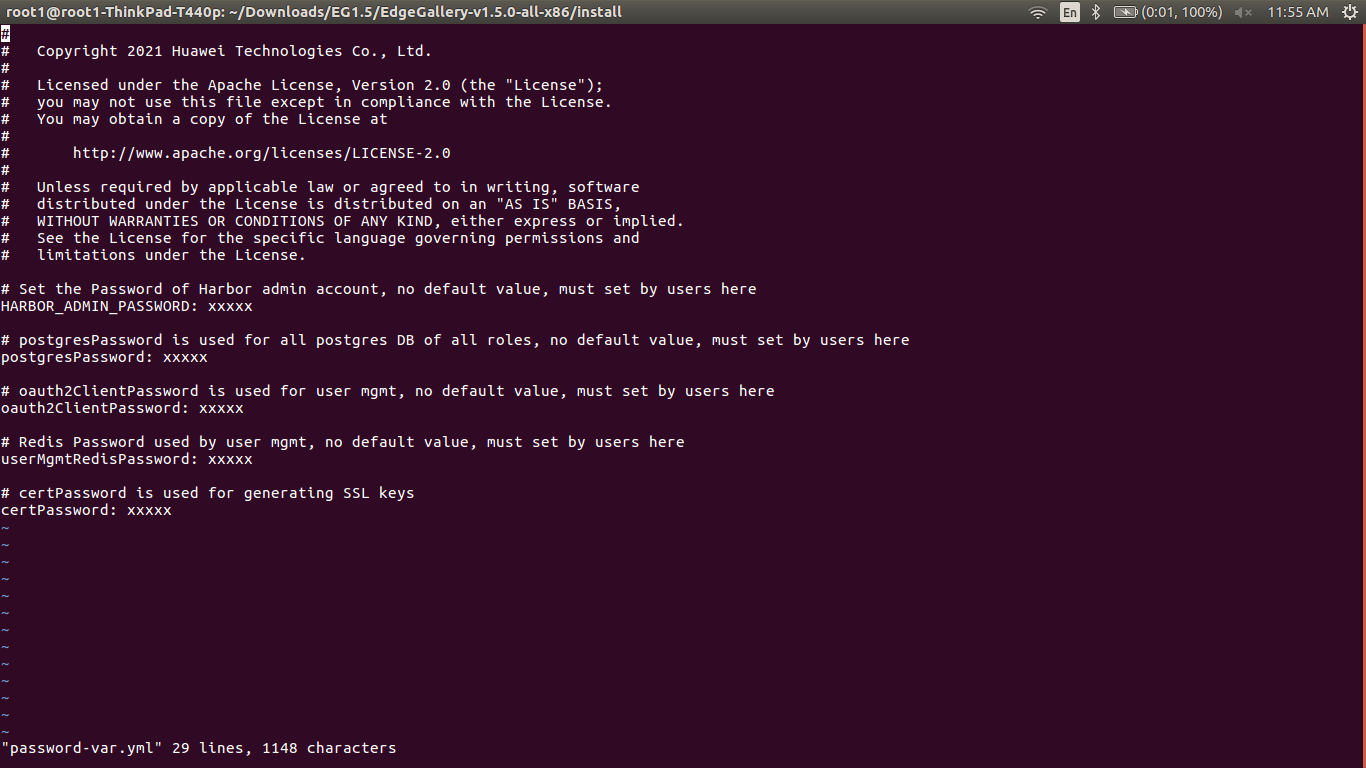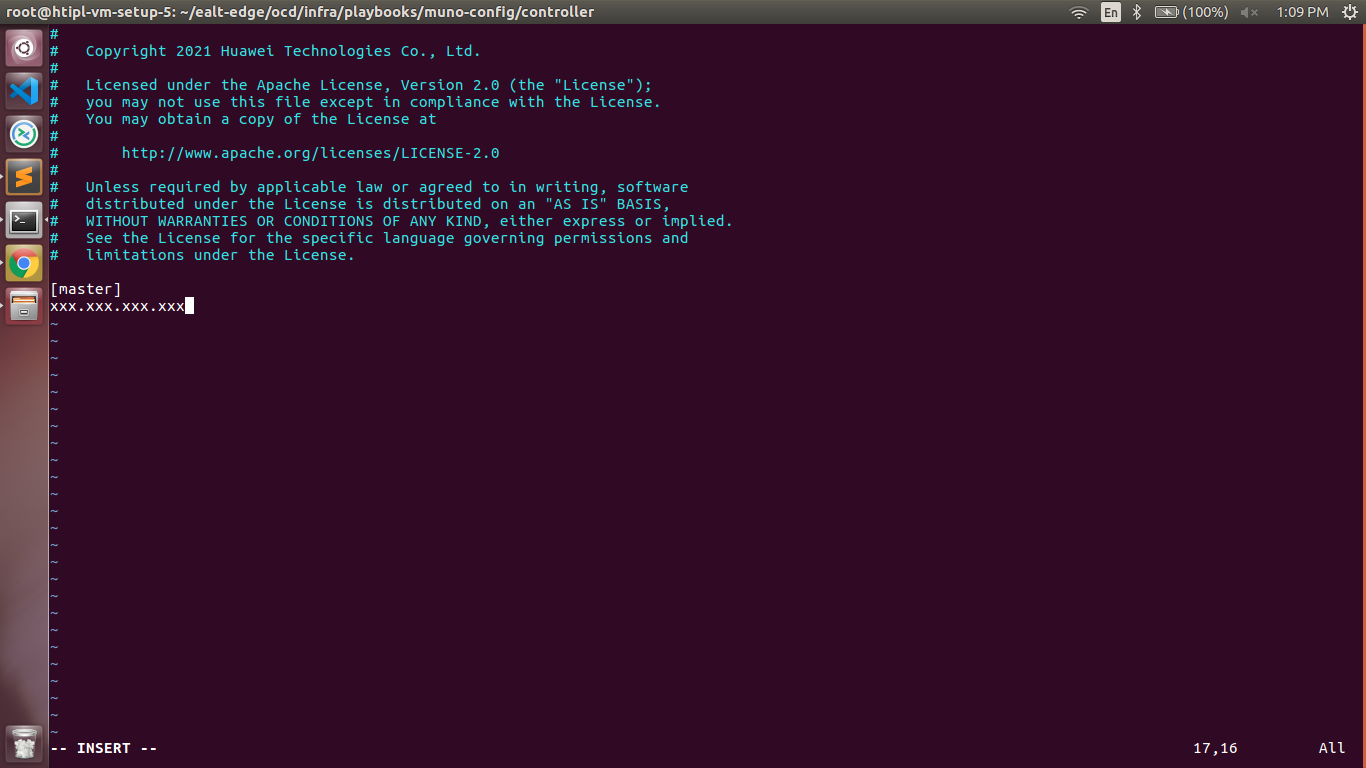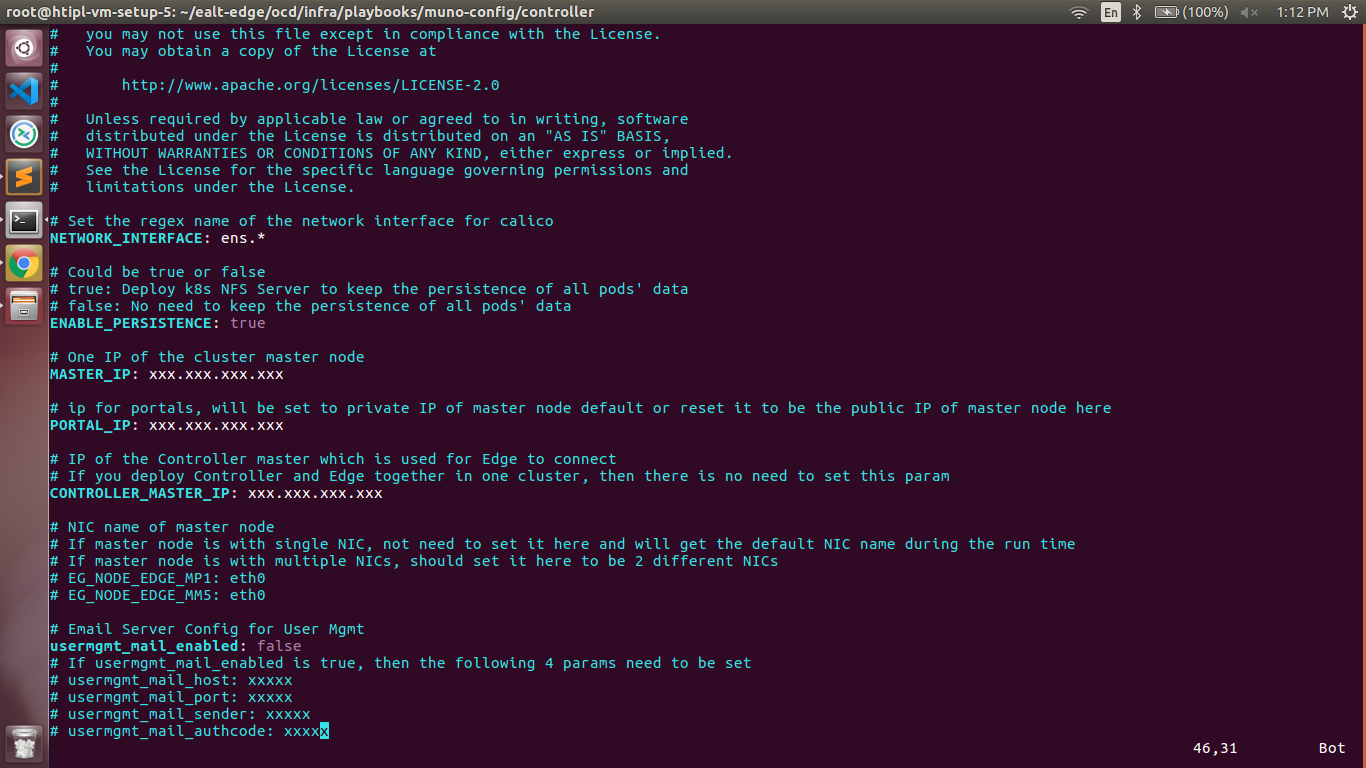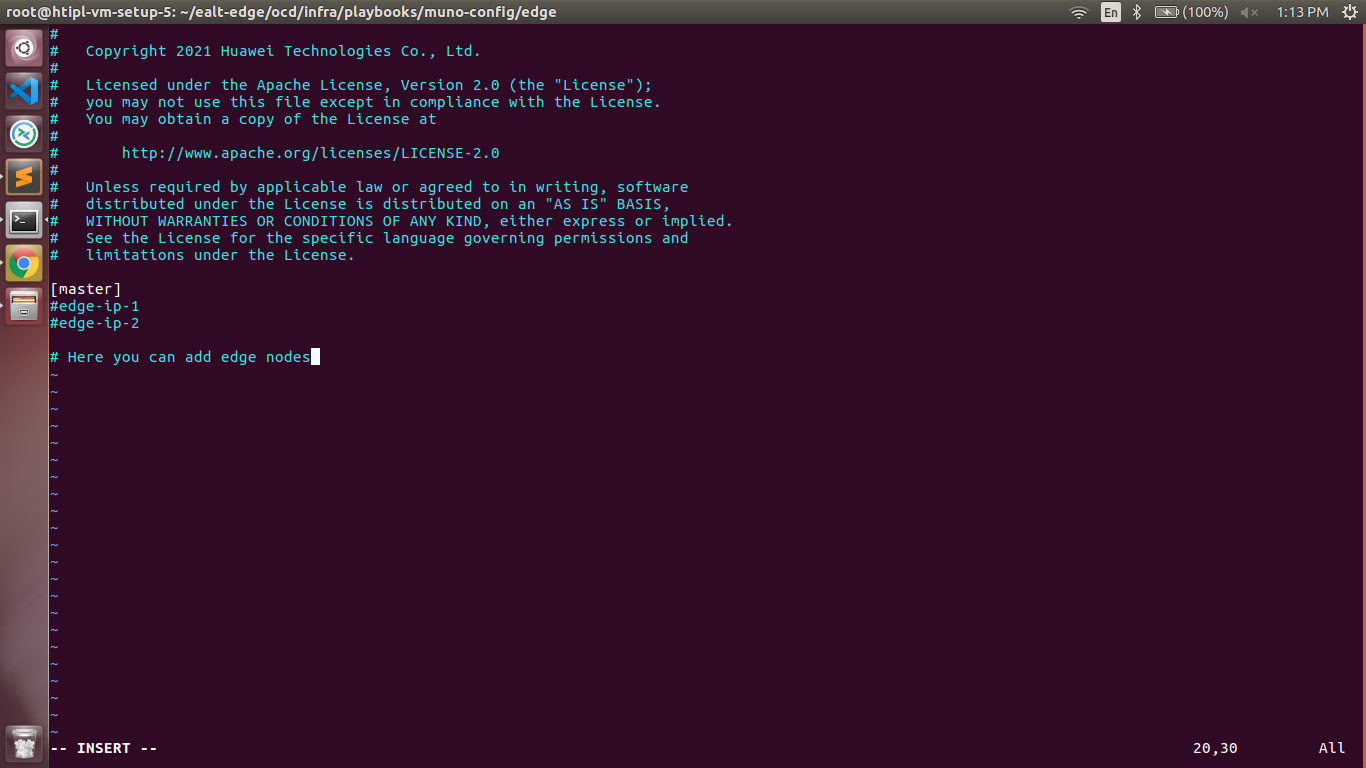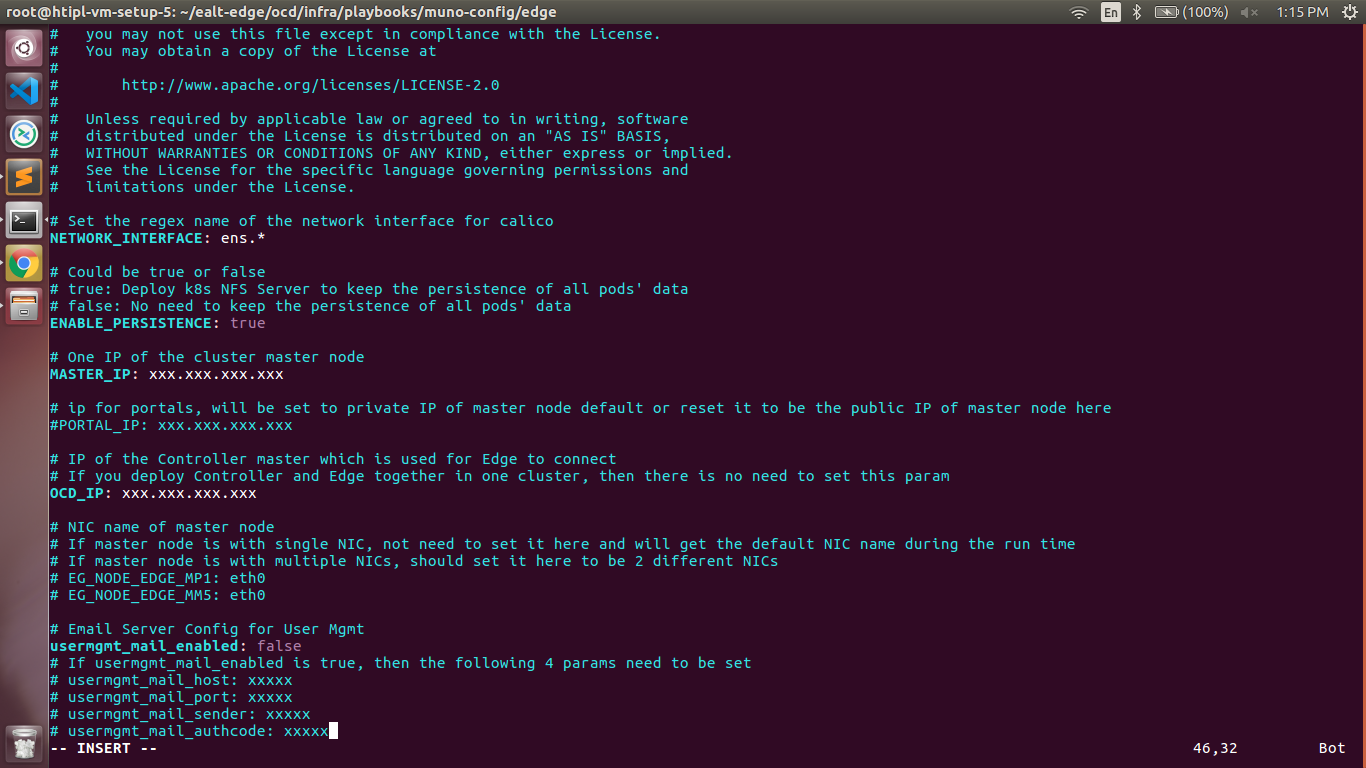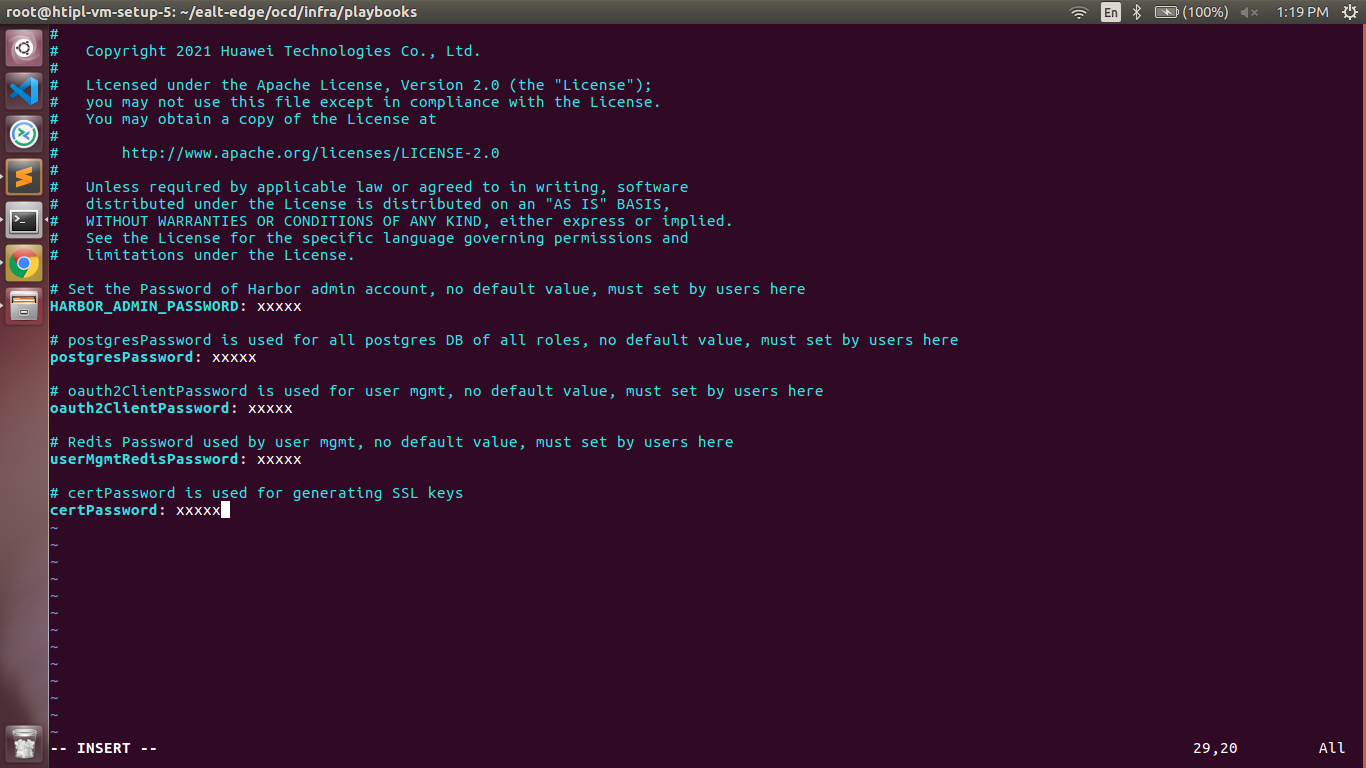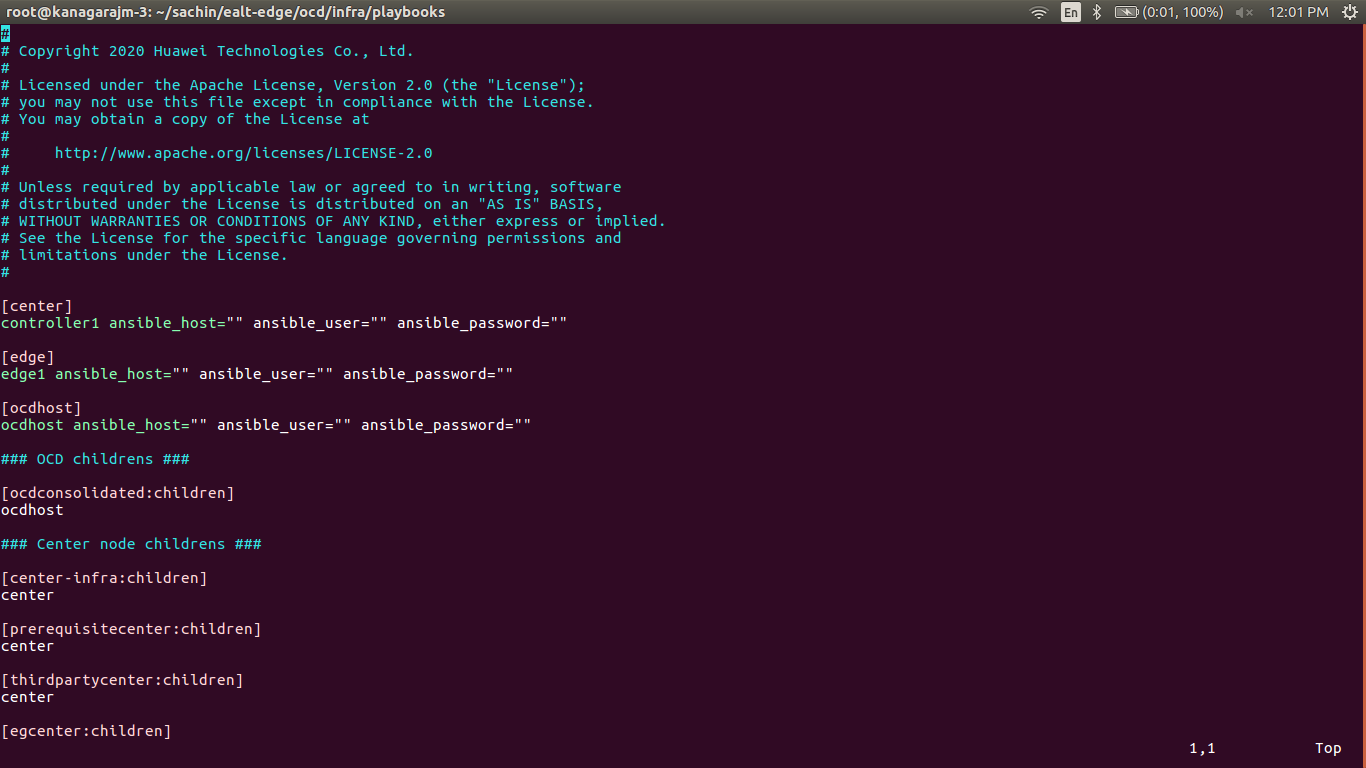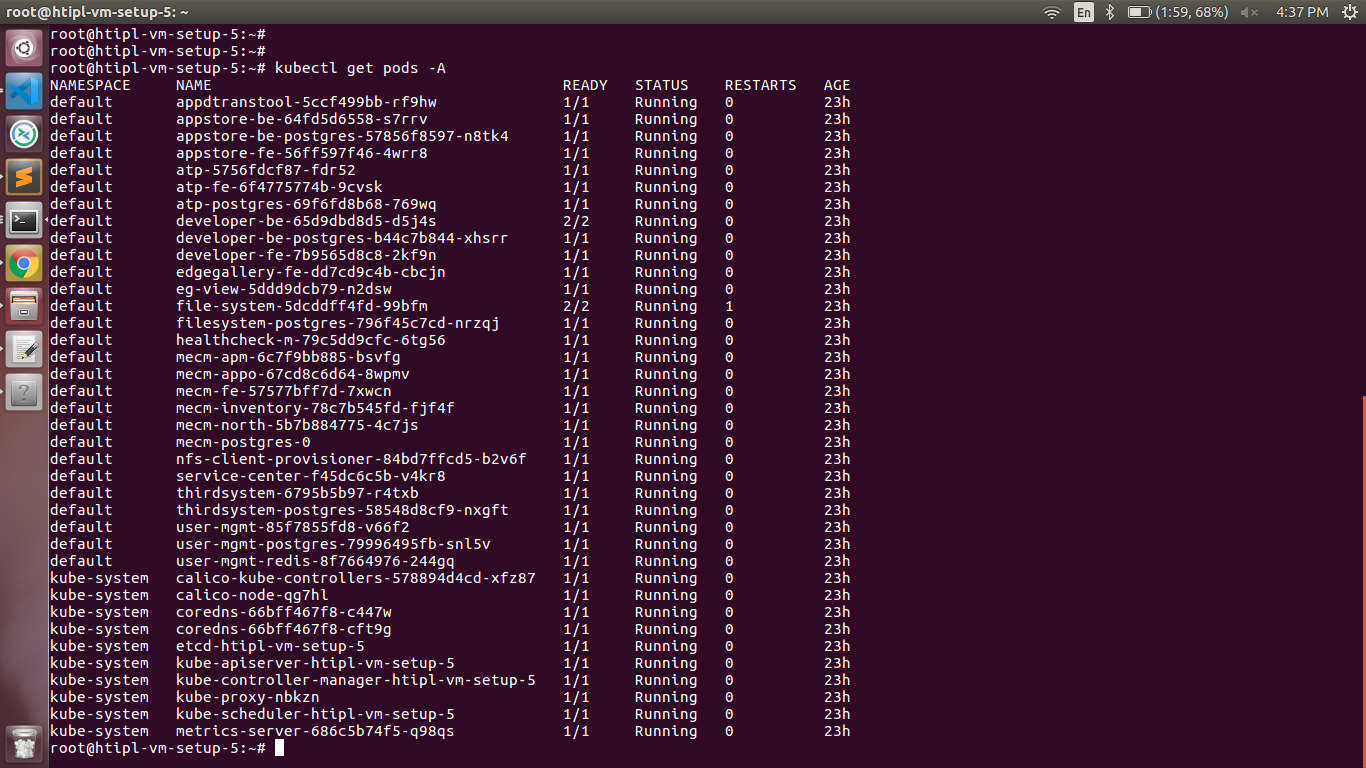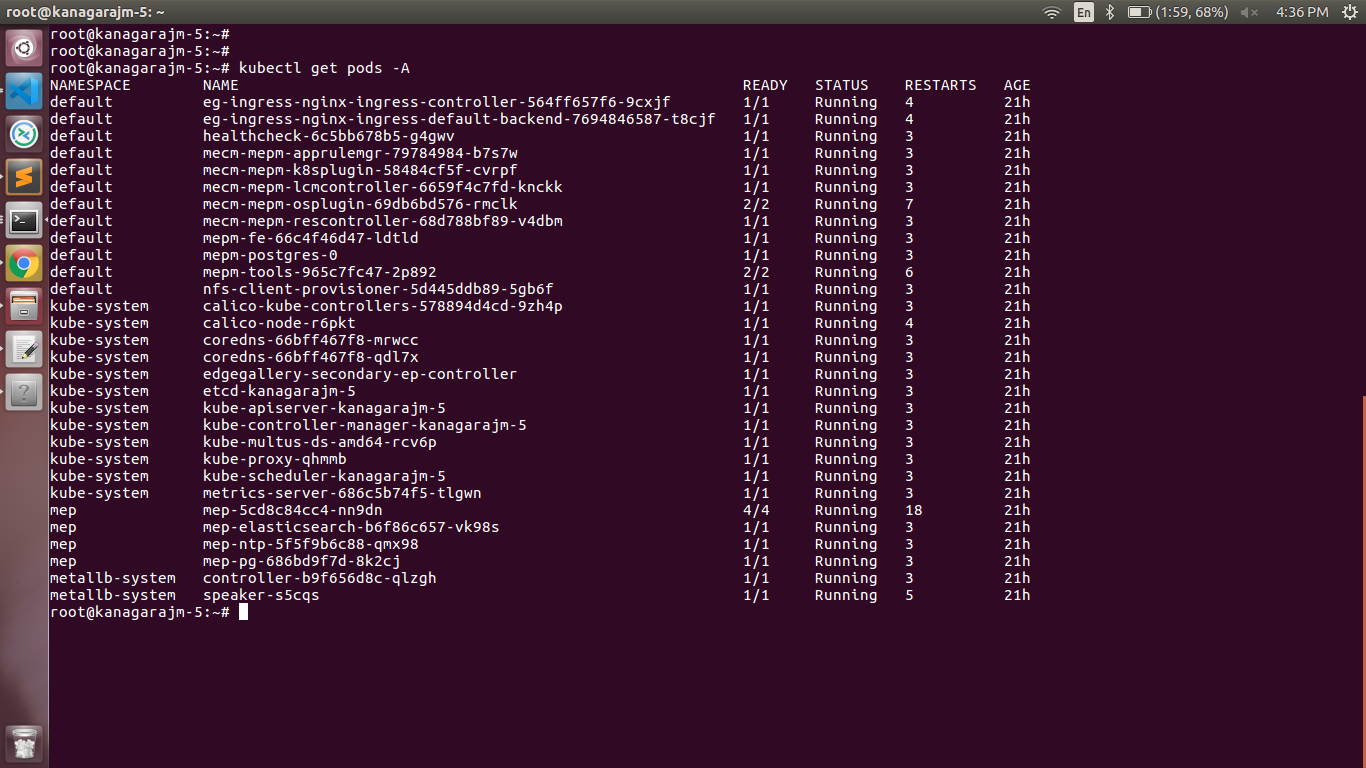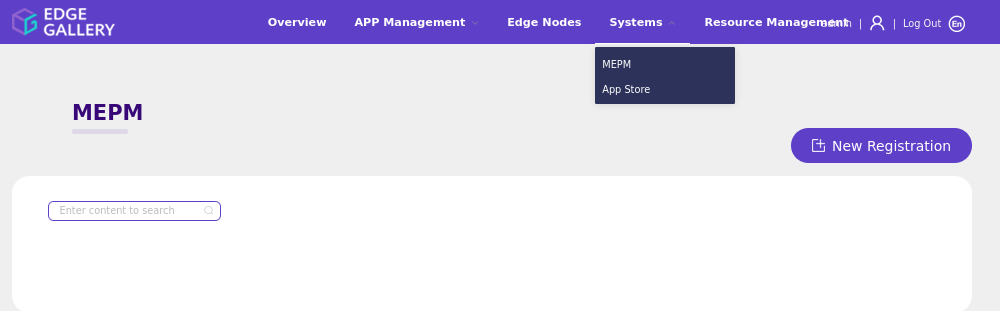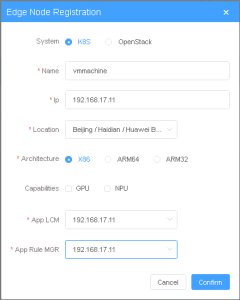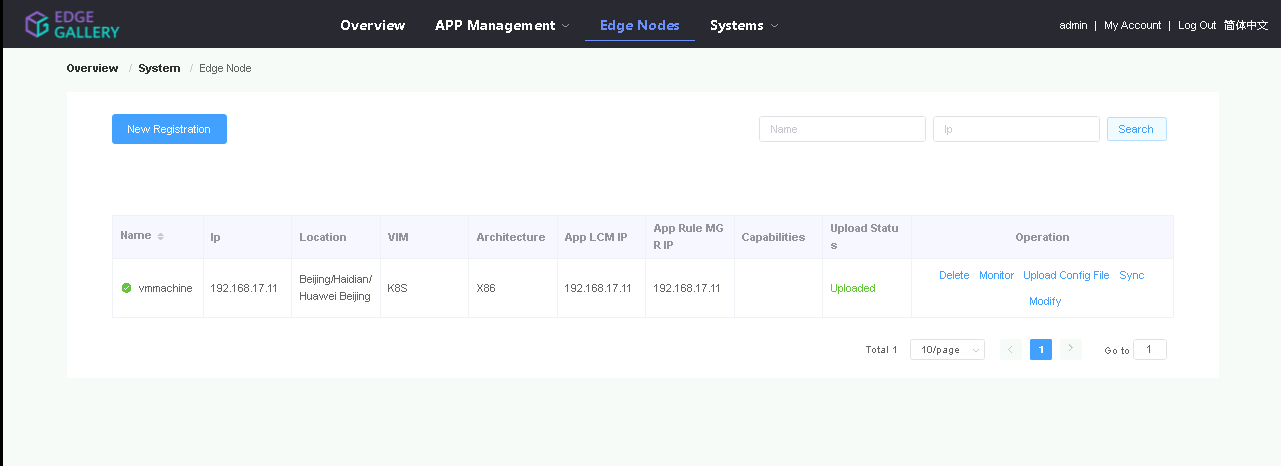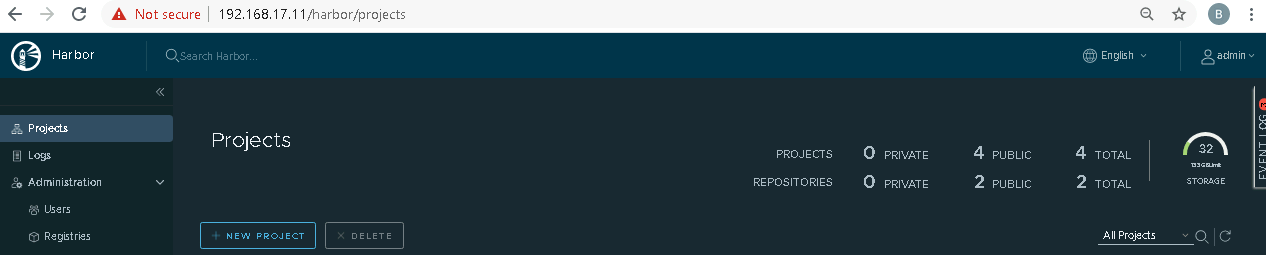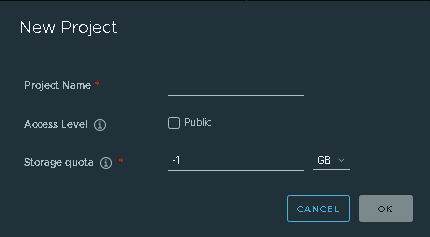...
Note: EALTEdge Blueprint Deployment has been tested on Cloud VM and is not tested on Bare-Metal Environment. Though, theoretically deployment should work in bare metal, provided hardware and software prerequisites are met. Kindly refer R5 R6 - Test Documentation of Enterprise Applications on Lightweight 5G Telco Edge (EALTEdge) to get details on the tested deployment.
...
2. Setup password-less login from ocd to center and ocd to edge.
...
-
- If you get authentication issue you can change the permission
# Open file: vi /etc/ssh/sshd_config
...
- sudo systemctl restart ssh.service # sshpass
For EdgeGallery AIO mode:
Login from ocd to center and ocd to edge in a single node.
- sshpass -p <password> ssh-copy-id -p <ssh-port> -o StrictHostKeyChecking=no root@<node_
...
- ip>
For EdgeGallery Muno mode:
Login from ocd to center in a controller node
- sshpass -p <password> ssh-copy-id -p <ssh-port> -o StrictHostKeyChecking=no root@<controller-node_ip>
- sshpass -p <password> ssh-copy-id -p <ssh-port> -o StrictHostKeyChecking=no root@<edge-node_ip>
Login from ocd to edge in a edge node
- sshpass -p <password> ssh-copy-id -p <ssh-port> -o StrictHostKeyChecking=no root@<controller-node_ip>
- sshpass -p <password> ssh-copy-id -p <ssh-port> -o StrictHostKeyChecking=no root@<edge-node_ip>
3. These command are require in both AIO and MUNO(Controller and Edge Node ) mode.
cp -p /etc/passwd /etc/passwd.bkp
cp -p /etc/group /etc/group.bkp
id ubuntu
groupmod -g 600 ubuntu
id ubuntu
4. Review and Change Parameters
For EdgeGallery AIO Mode:
...
3. These command are require in both AIO and MUNO(Controller and Edge Node ) mode.
cp -p /etc/passwd /etc/passwd.bkp
cp -p /etc/group /etc/group.bkp
id ubuntu
groupmod -g 600 ubuntu
id ubuntu
4. Review and Change Parameters
For EdgeGallery AIO Mode:
ealt-edge/ocd/infra/playbooks/hosts-aio
- Here user can use the private IP as a master IP
ealt-edge/ocd/infra/playbooks/var.yml
- NETWORK_INTERFACE: regex for network interface on the VM. (user can be check ineterrface name by ifconfig and provide inerface name accordingly for example like eth.* )
- MASTER_IP: Here user can use the private IP as a MASTER_IP
- PORTAL_IP: If portal need to be access over internet then uncomment the PORTAL_IP and use public IP as a PORTAL_IP otherwise portal will be accessible only on private IP default.
ealt-edge/ocd/infra/playbooks/passwordhosts-var.ymlaio
- Here user can use the private IP of a node
- All passwords must include capital letters, lowercase letters, numbers and special characters and whose length must be no less than 8 characters. Also there should be no special characters
&in it. Otherwise, the deployment will failed because of these simple passwords. - A sample password could be "Harbor@12345"
For EdgeGallery MUNO Mode: ealt-edge/ocd/infra/playbooks/muno-config/controller/hosts-muno-controller
- Here user can use the private IP as a master IP of a Controller node
ealt-edge/ocd/infra/playbooks/muno-config/controller/var.yml
var.yml
- NETWORKNETWORK_INTERFACE: regex for network interface on the VM. (user can be check ineterrface name by ifconfig and provide inerface name accordingly for example like eth.* )
- MASTER_IP: Here user can use the private IP as of a MASTER_IP node
- PORTAL PORTAL_IP: If portal need to be access over internet then uncomment the PORTAL_IP and use public IP as a PORTAL_IP otherwise portal will be accessible only on private IP default.
CONTROLLER_MASTER_IP: IP of the Controller master which is used for Edge to connect
ealt-edge/ocd/infra/playbooks/muno-config/edge/hosts-muno-edge
- Here user can use the private IP as a master IP of a Edge node
ealt-edge/ocd/infra/playbooks/munopassword-config/edge/var.yml
- NETWORK_INTERFACE: regex for network interface on the VM. (user can be check ineterrface name by ifconfig and provide inerface name accordingly for example like eth.* )
- MASTER_IP: Here user can use the private IP as a MASTER_IP
- PORTAL_IP: If portal need to be access over internet then uncomment the PORTAL_IP and use public IP as a PORTAL_IP otherwise portal will be accessible only on private IP default.
- OCD_IP: Here user can use the private IP od a Controller Node
- All passwords must include capital letters, lowercase letters, numbers and special characters and whose length must be no less than 8 characters. Also there should be no special characters
&in it. Otherwise, the deployment will failed because of these simple passwords. - A sample password could be "Harbor@12345"
For EdgeGallery MUNO Mode:
ealt-edge/ocd/infra/playbooks/muno-config/controller/hosts-muno-controller
- Here user can use the private IP as a master IP of a Controller node
ealt-edge/ocd/infra/playbooks/passwordmuno-config/controller/var.yml
- NETWORK_INTERFACE: regex for network interface on the VM. (user can be check ineterrface name by ifconfig and provide inerface name accordingly for example like eth.* )
- MASTER_IP: Here user can use the private IP of a controller node
- PORTAL_IP: If portal need to be access over internet then uncomment the PORTAL_IP and use public IP of a controller node as a PORTAL_IP otherwise portal will be accessible only on private IP default.
CONTROLLER_MASTER_IP: Private IP of the Controller node.
- All passwords must include capital letters, lowercase letters, numbers and special characters and whose length must be no less than 8 characters. Also there should be no special characters
&in it. Otherwise, the deployment will failed because of these simple passwords. - A sample password could be "Harbor@12345"
For EALT-EDGE stack:
ealtealt-edge/ocd/infra/playbooks/ealt-inventory.ini * Here user can put the public IP in center, edge, ocdhost./muno-config/edge/hosts-muno-edge
- Here user can use the private IP as a master IP of a Edge node
Installing Mode : EALTEdge using Ansible-Playbooks
1. git clone the ealt-edge repo, to download the software to install the EALTEdge Environment.
root@akraino-mec-0001:~# git clone "https://gerrit.akraino.org/r/ealt-edge"
2. go to the below directory
root@akraino-mec-0001:~# cd ealt-edge/ocd/infra/playbooks
3. Modify the Configuration File :
ealt-inventory.ini with the details of CENTER and EDGE Nodes.
For Edge Gallery installation:
MUNO-Mode:
Execute the below command:
ealt-edge/ocd/infra/playbooks/muno-config/edge/var.yml
- NETWORK_INTERFACE: regex for network interface on the VM. (user can be check ineterrface name by ifconfig and provide inerface name accordingly for example like eth.* )
- MASTER_IP: Here user can use the private IP of a edge node
- OCD_IP: Here user can use the private IP of a Controller Node which is used for Edge to connect
ealtcd ealt-edge/ocd/infra/playbooks
ansible-playbook -i muno-config/controller/hosts-muno-controller ealt-eg-muno-controller.yml --extra-vars "operation=install" -e "ansible_user=root"
ansible-playbook -i muno-config/edge/hosts-muno-edge ealt-eg-muno-edge.yml --extra-vars "operation=install" -e "ansible_user=root"
For AIO mode:
Execute the below command
cd ealt-edge/ocd/infra/playbooks
ansible-playbook ealt-eg-aio-latest.yml -i hosts-aio --extra-vars "operation=install" -e "ansible_user=root"
Installation of ealt-edge stack:
ansible-playbook ealt-all.yml -i ealt-inventory.ini --extra-vars "operation=install"
Once the execution is completed in console will see prompt "EALTEdge Environment Installed , Components Install CENTER and EDGE Nodes Successfully"
Snapshot Deployment Overview
N/A
Special Requirements for Virtual Deployments
N/A
Install Jump Host
N/A
Verifying the Setup - VM's
N/A
Upstream Deployment Guide
Upstream Deployment Key Features
N/A
Special Requirements for Upstream Deployments
N/A
Scenarios and Deploy Settings for Upstream Deployments
N/A
Including Upstream Patches with Deployment
N/A
Running
N/A
Interacting with Containerized Overcloud
N/A
Verifying the Setup
Verifying EALTEdge Deployment
Currently the verification is manually done.
- Login to the Center Node and check whether K8S cluster is installed.
Components and Services running in CENTER Node
Components and Services running EDGE Node
2- Login to the Center Node and check whether K8S cluster is installed in muno mode.
Components and Services running EDGE Node
Deploy Application in EALTEdge
- Login to MECM Portal https://ip:30093
1.1 click on Systems ->App LCM ->New Registration
Name: Applcm(any general name)
IP: applcm"public ip"
Port: 30204
1.2. click on Systems ->App Rule -> New Registration
Name: Apprule(any general name)
IP: applcm"public ip"
Port: 30206
1.3. click on Systems ->App Store ->New Registration
App Store Name: appstore(any general name)
IP: Appstore public ip
Port: 30099
Appstore Repo: {HarborIP:443}(192.168.1.1:443)
Repo Name: appstore(any general name)
Repo Username: admin(harbor user name)
/password-var.yml
- All passwords must include capital letters, lowercase letters, numbers and special characters and whose length must be no less than 8 characters. Also there should be no special characters
&in it. Otherwise, the deployment will failed because of these simple passwords. - A sample password could be "Harbor@12345"
For EALT-EDGE stack:
ealt-edge/ocd/infra/playbooks/ealt-inventory.ini
* Here user can put the public IP in center, edge, ocdhost node.
Installing Mode : EALTEdge using Ansible-Playbooks
1. git clone the ealt-edge repo, to download the software to install the EALTEdge Environment.
root@akraino-mec-0001:~# git clone "https://gerrit.akraino.org/r/ealt-edge"
2. go to the below directory
root@akraino-mec-0001:~# cd ealt-edge/ocd/infra/playbooks
3. Modify the Configuration File :
ealt-inventory.ini with the details of CENTER and EDGE Nodes.
For Edge Gallery installation:
MUNO-Mode:
Execute the below command:
cd ealt-edge/ocd/infra/playbooks
ansible-playbook -i muno-config/controller/hosts-muno-controller ealt-eg-muno-controller.yml --extra-vars "operation=install" -e "ansible_user=root"
ansible-playbook -i muno-config/edge/hosts-muno-edge ealt-eg-muno-edge.yml --extra-vars "operation=install" -e "ansible_user=root"
For AIO mode:
Execute the below command
cd ealt-edge/ocd/infra/playbooks
ansible-playbook ealt-eg-aio-latest.yml -i hosts-aio --extra-vars "operation=install" -e "ansible_user=root"
Installation of ealt-edge stack:
ansible-playbook ealt-all.yml -i ealt-inventory.ini --extra-vars "operation=install"
Once the execution is completed in console will see prompt "EALTEdge Environment Installed , Components Install CENTER and EDGE Nodes Successfully"
Snapshot Deployment Overview
N/A
Special Requirements for Virtual Deployments
N/A
Install Jump Host
N/A
Verifying the Setup - VM's
N/A
Upstream Deployment Guide
Upstream Deployment Key Features
N/A
Special Requirements for Upstream Deployments
N/A
Scenarios and Deploy Settings for Upstream Deployments
N/A
Including Upstream Patches with Deployment
N/A
Running
N/A
Interacting with Containerized Overcloud
N/A
Verifying the Setup
Verifying EALTEdge Deployment
Currently the verification is manually done.
In muno mode
1- Login to the Center Node and check whether K8S cluster is installed.
Components and Services running in Controller Node
Components and Services running EDGE Node
Deploy Application in EALTEdge
- Login to MECM Portal https://ip:30093
1.1 click on Systems ->App LCM ->New Registration Repo Password: Harbor@edge(harbor password)
Vendor Name: vendor Applcm(any general name)
2. log in to MECM Portal https://ip:30093 2.1. Add k8s node: IP: applcm"public ip"
Click on Edge Nodes ->New Rgistration Port: 30204
System: k8s 1.2. click on Systems ->App Store ->New Registration
Name: edge1 App Store Name: appstore(any general name)
IP: edge Appstore public IPip
Location: Select from the drop-down Port: 30099
Architecture: x86 Appstore Repo: {HarborIP:443}(192.168.1.1:443)
Capabilities: select none Repo Name: appstore(any general name)
App LCM: Select edge IP from the drop-down boxRepo Username: admin(harbor user name)
App Rule MGR: Select edge IP from the drop-down box
2.2. Download /root/.kube/config file from edge node Repo Password: Harbor@edge(harbor password)
And click on Upload config file to upload.
Vendor: vendor(any general name)
23. log in to harbor MECM Portal https://ip:44330093
3 2.1. Add three new projects
Add k8s node:
Click on Edge Nodes ->New Rgistration
System: k8s
3.2. Those three projects' names are appstore, developer, and mecm. And select access level to the public.
3.3. Final page will look like the below screenshot. Name: edge1(any general name)
4. log in to Developer Portal https://ip:30092 4.1. Add sandbox env to deploy application before publishing IP: edge public IP
Location: Select from the drop-down
Click System ->Host Management ->Add Host . Architecture: x86
Name: general name System Capabilities: k8sselect none
Lcmip: sandbox ip(for testing purpose can provide edge ip, if no sandbox env) mecHost: sandbox ip(for testing purpose can provide edge ip, if no sandbox env) App LCM: Select edge IP from the drop-down box
Port: 30204 Protocol: https App Rule MGR: Select edge IP from the drop-down box
Architecture: X86 2.2. Download /root/.kube/config file from edge node
Status: Normal Port Range: leave as it isAnd click on Upload config file to upload.
3. log in to harbor Portal https://ip:443
Address: Bangalore 3.1. Add three new projects
UploadConfig File: upload sandboxenvkubeconfig file
4.2 Click on Workspace -> Create Project -> Application Integration -> Start
- Go to Application Integration
- Provide App Name, Version, Provider, Workload Type, Architecture, Industry, Type.
3.2. Those three projects' names are appstore, developer, and mecm. And select access level to the public.
3.3. Final page will look like the below screenshot.
4. log in to Developer Portal https://ip:30092
4.1. Add sandbox env to deploy application before publishing
- Upload Icon, provide Description. And click on confirm.
Click System ->Host Management ->Add Host
4.3. Now click on Deployment Test. .
- Upload Docker images directly from the portal by clicking on Upload App Image.
- docker save -o <path-to-save>/<repo-name>.tar <repo-name>:<tag>
Name: general name
After that you can take tar file from path and upload image. System: k8s
Lcmip: sandbox ip(for testing purpose can provide edge ip, if no sandbox env)
Or, directly push Docker images to Harbor repo (takes lesser time, preferred). Following command for pushing an image in Harbor:
...
mecHost: sandbox ip(for testing purpose can provide edge ip, if no sandbox env)
Port: 30204
Protocol: https
Architecture: X86
- Click next, upload deployment yaml file now.
Status: Normal
- After config upload, click next and click start deployment Port Range: leave as it is
- After Deployment is successful, click on Release Recourses
Address: Bangalore
Note UploadConfig File: upload sandboxenvkubeconfig file
4.2 Demonstration of application Development & Deployment
- While Deployment test if any error happens, open ATP portal (https://ip:30094) in another tab of the browser, sign in, come back to the developer portal and re run deployment test Application Development
- gitee.com/edgegallery/applications repo provides A lot of applications with their logo, deployment YAML & user guides 3.4. Now click on Application Release link - https://www.youtube.com/watch?v=AjQNG5d3p84&t=23s
Upload file for Application Description
Click save config
Application Deployment
Click Next Step, click Start Test, scroll down to find & click the Start Test button, then confirm. Once the testing is complete click on Next Step
click publish to publish an application to AppStore. Go to link - https://<IP>:30091 and App Warehouse to confirm that the application is successfully ported.www.youtube.com/watch?v=PbxKpslVnmc&t=31s
Developer Guide and Troubleshooting
...