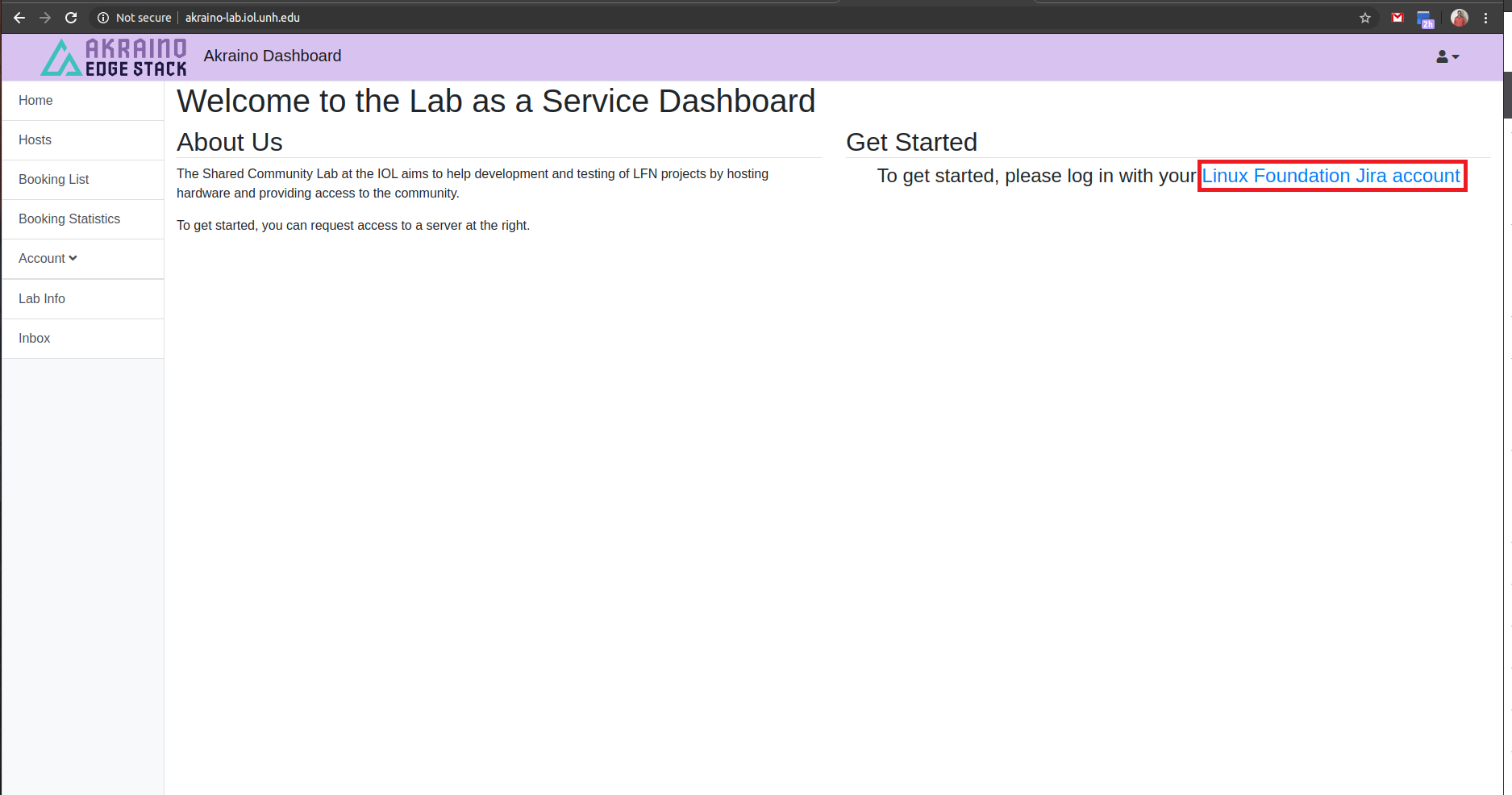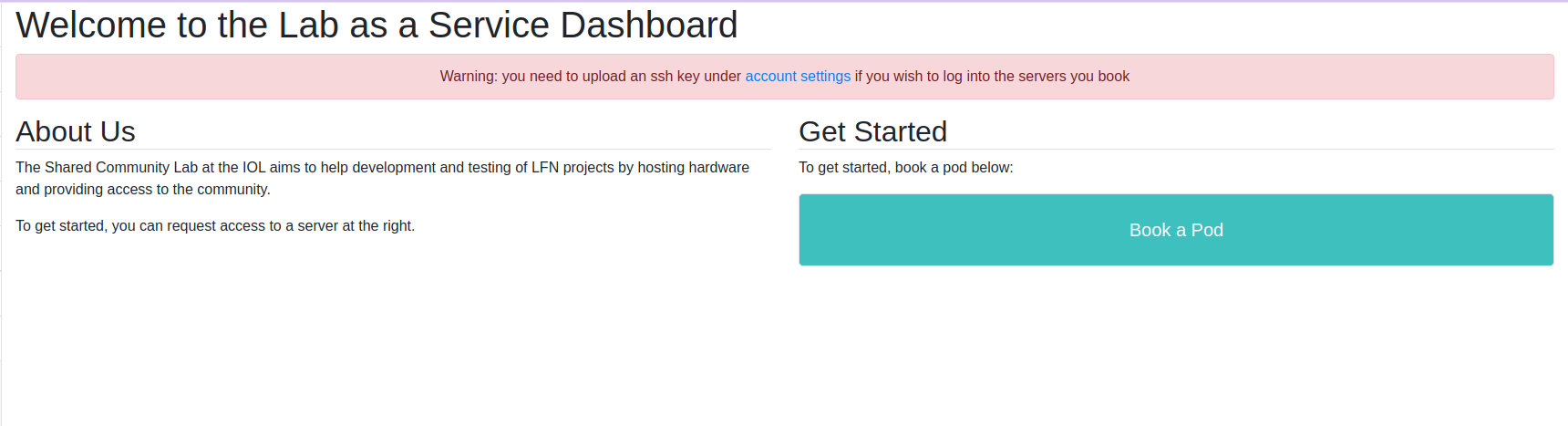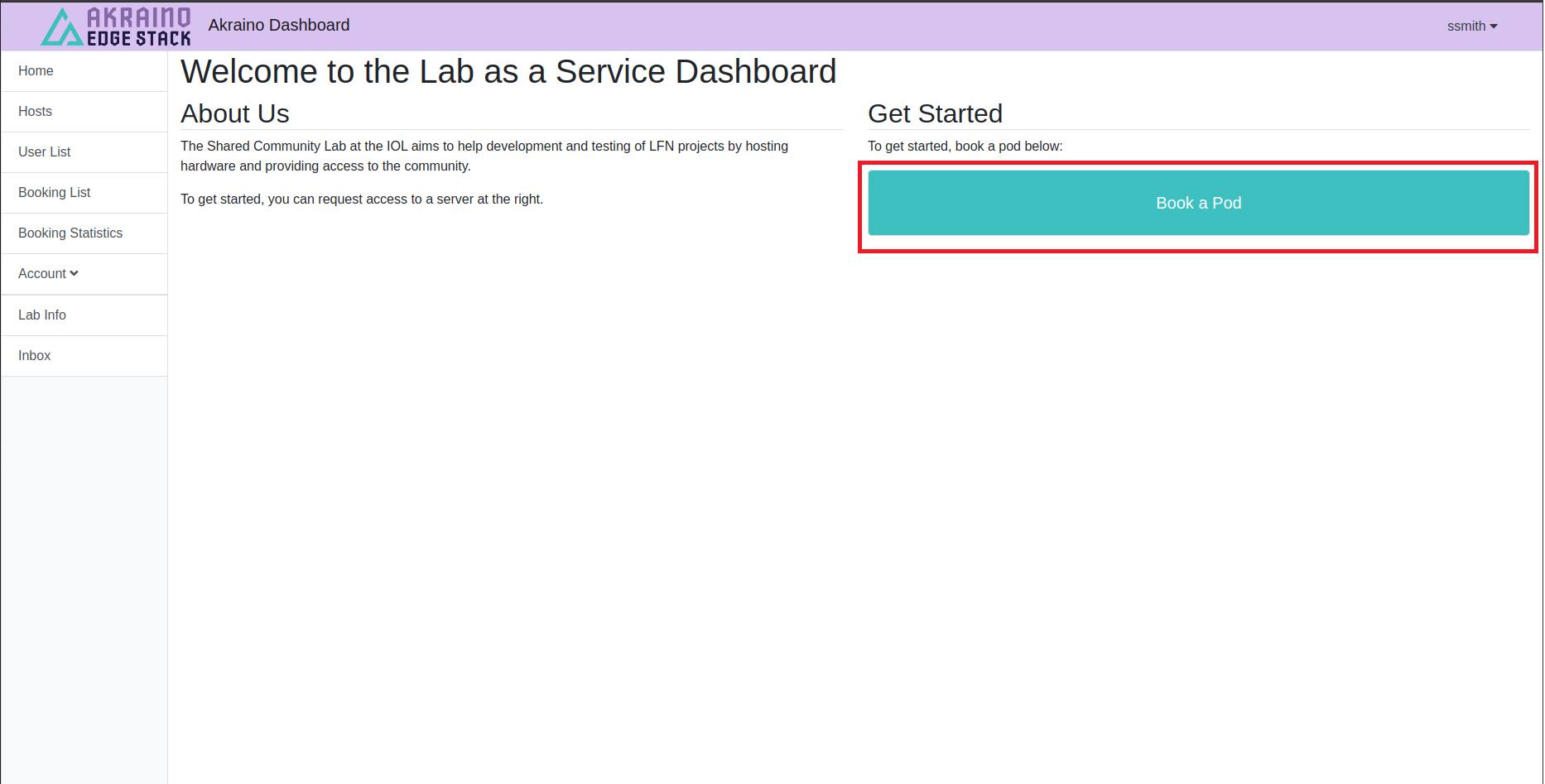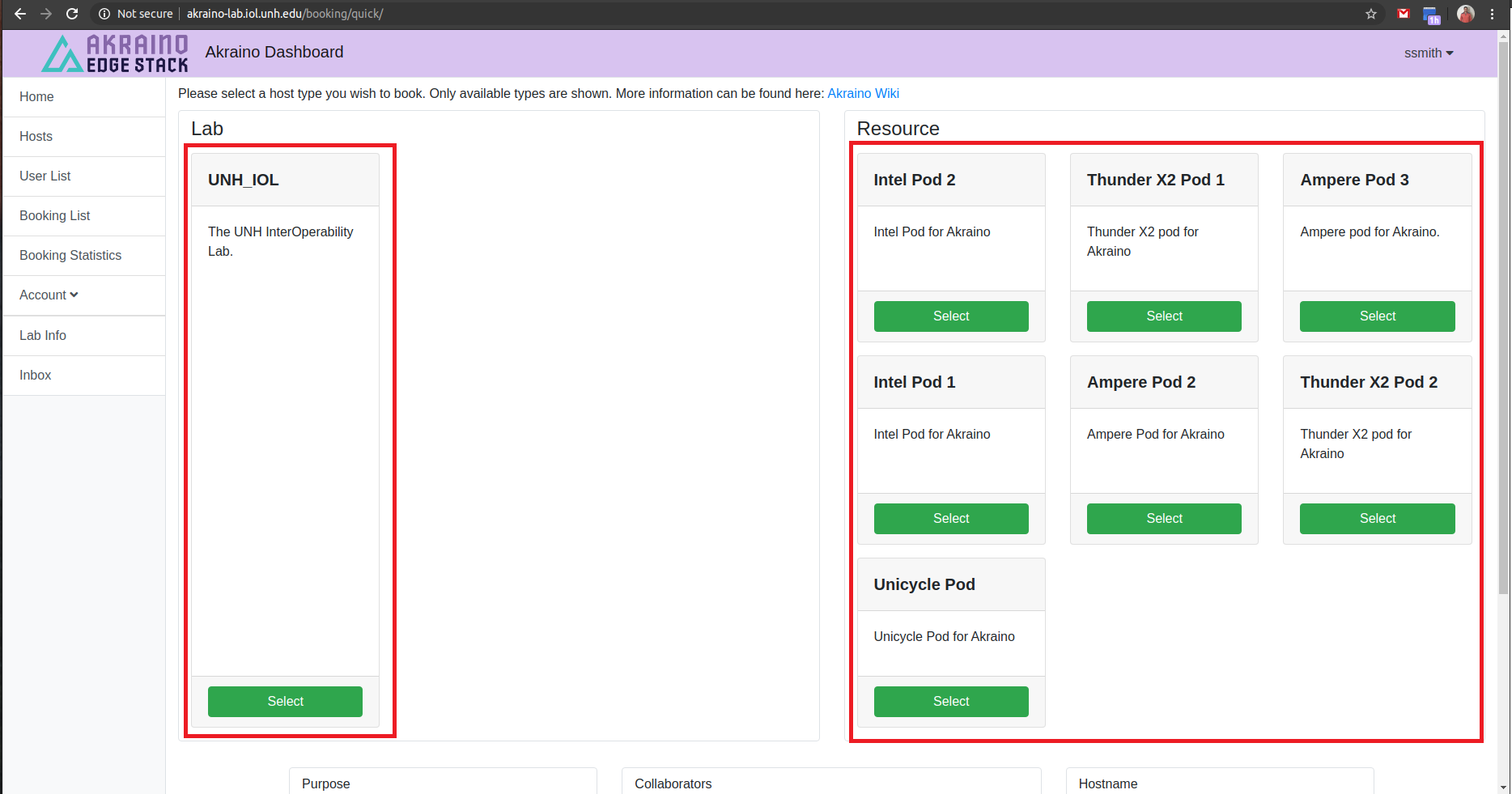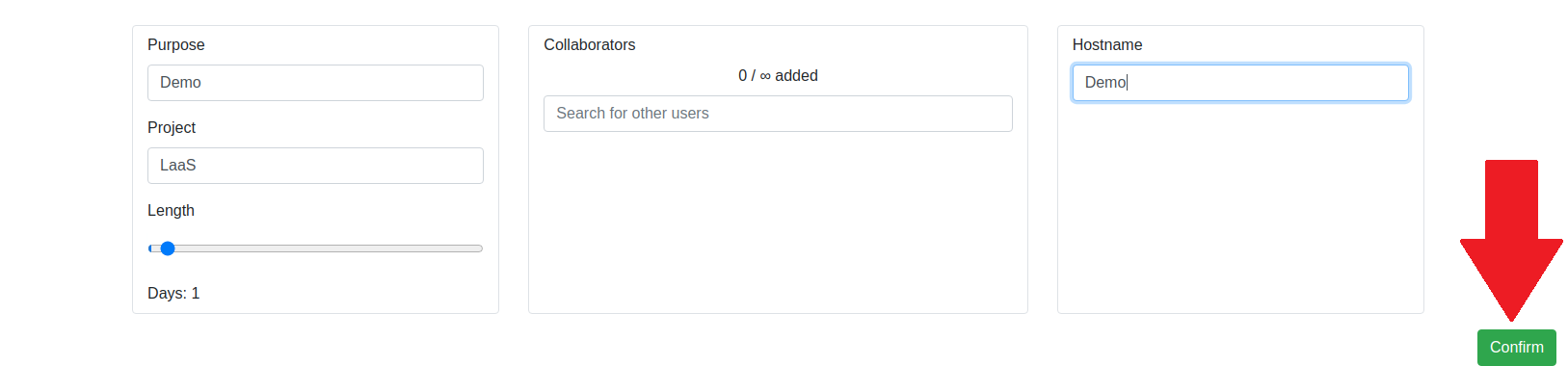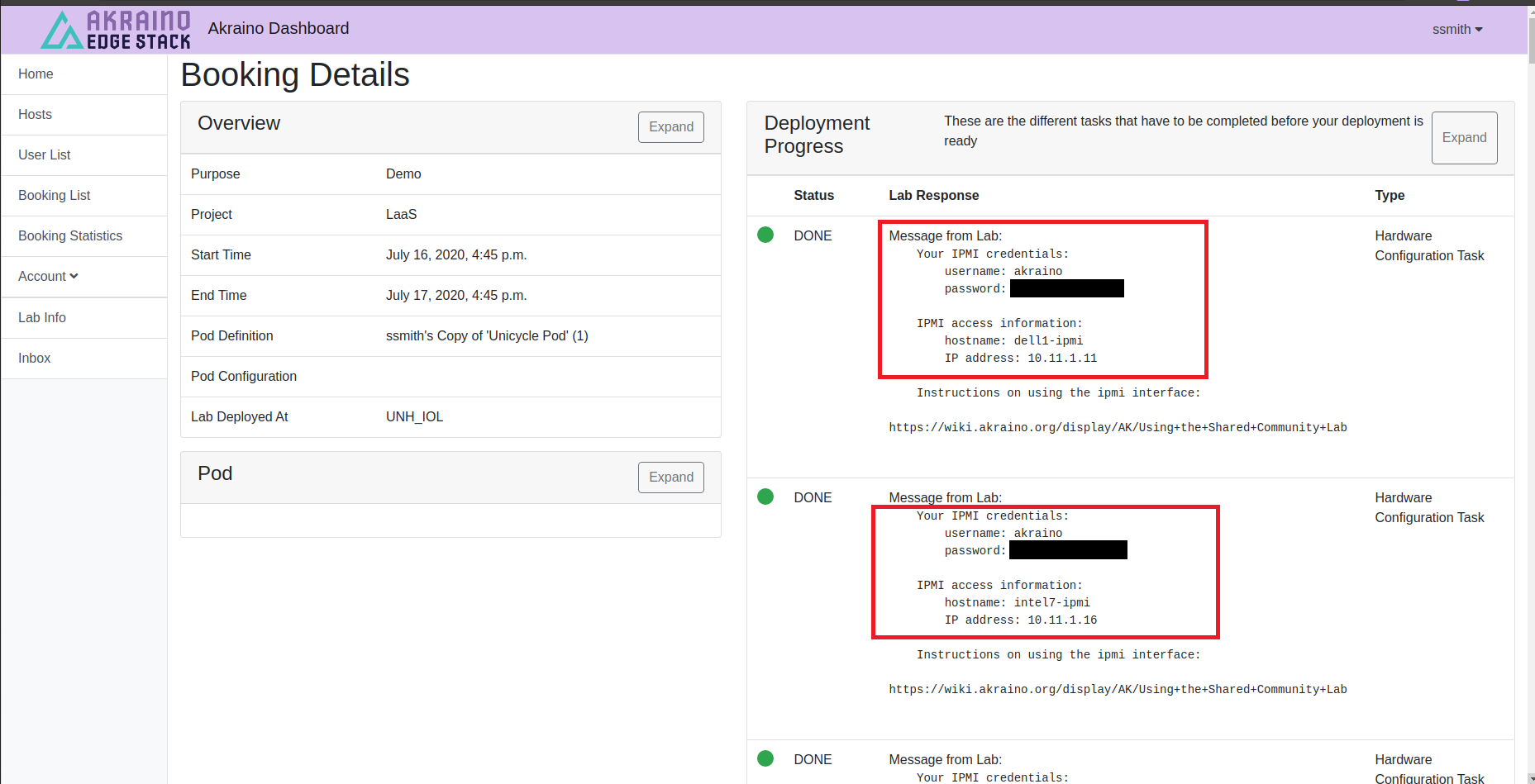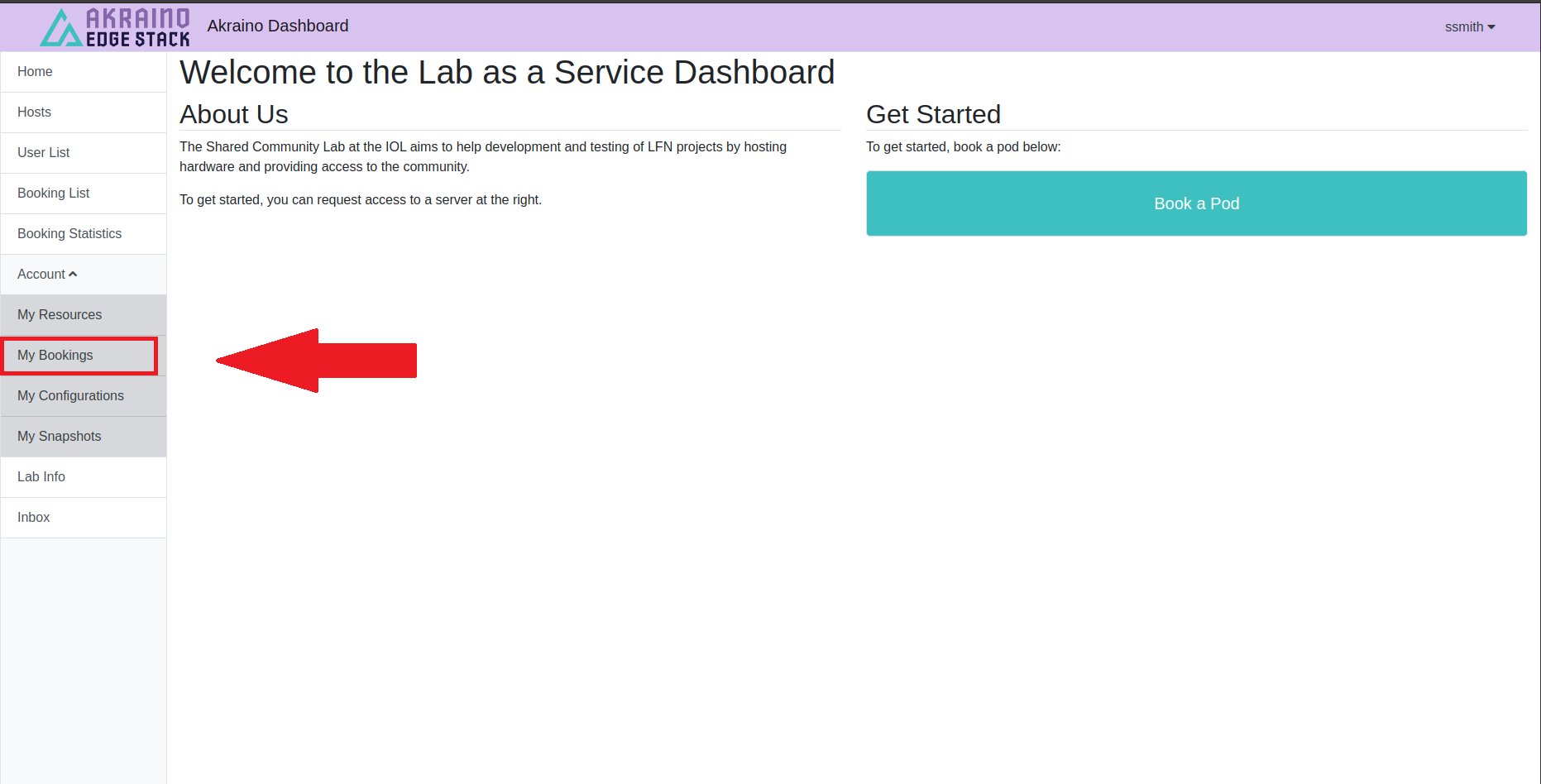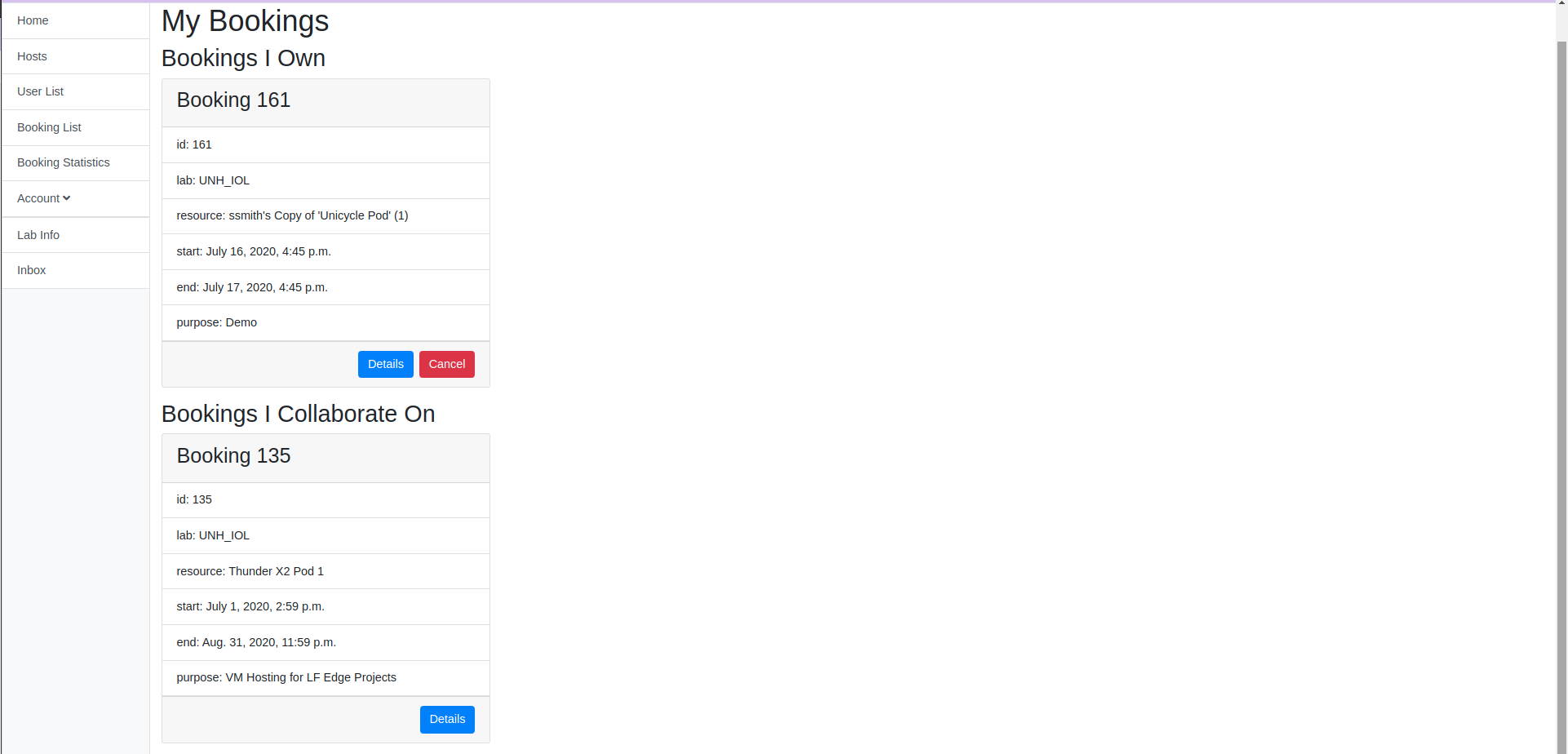...
The community lab dashboard can be found at akraino-lab.iol.unh.edu.
To make a booking use the Book a Pod button on the front page, select UNH-IOL as the lab, and choose an available resource. From there, fill out the remaining fields and press submit. After pressing submit you will be redirected to your booking's page. You can access this page in the future by clicking on Accounts > Bookings and then pressing the Details button. From this details page you can see ipmi info for all of your hosts as well as ssh info. Once your booking is processed you will also receive an email with vpn credentials. To see how to use the vpn and ipmi look here.
Before getting started with the community lab you must log in to the dashboard. We are currently working to support LFID, but in the meantime we ask that you login using your Linux Foundation Jira account.
After your first time logging in you will need to add your ssh key to your account. Click the account settings link in the banner and then upload your file under the portion that says SSH Public Key.
After logging in you will be redirected to the home page with the option to book a pod. Click the book a pod button to get started.
Here you can see the menu for booking a pod. On the left hand side select a lab, then the quantity of all resources will be displayed for that lab. Select an available Pod and then scroll down.
At this point you need to enter some information about your booking. Define the purpose and project as specific as possible (we can use this information in the future to better assist the community.) Next you can use the slider to set the length of your booking. This slider only has a maximum of 21 days, but if you need more time you can extend your booking as you get closer to your end date. The collaborators field is were you can add team members to your booking. Adding collaborators will notify them via email and they will be able interact with the resources the same way you can. Hostname defines the name of the user you have access to on a server.
This page is the most important for you booking. Here you can see all of the ipmi login info for your hosts. This information takes a while to pop up, since behind the scenes we are getting things ready. Additionally it provides a link on how to use the community lab, you can access that link here. This page gives you more specific information on how to use ipmitool and how to connect through the vpn. Scrolling down on this page you will also see ssh information for how to access your hosts. Before you can use the hosts though, you need to follow the instructions provided in your booking email. This will provide you vpn file, as well as instructions to reset the password for your vpn account.
This page can take a while to update. If it takes several hours for this page to show you login information for the hosts in your Pod, please contact the IOL Akraino team at akraino-lab@iol.unh.edu.
To access the booking detail page from the home page you can select Account > My Bookings as shown above.
From this page you can see your bookings as well as the bookings you collaborate on. By clicking the details button on your booking you can get the booking information page. If you no longer need to use your Pod, you can cancel your booking using the Cancel button.
If at any point you encounter a problem in the booking process or you think you have discovered a bug, please email the Akraino team at akraino-lab@iol.unh.edu.
.Account Request & VPN Setup
In order to get VPN access you must send a request to akraino-lab@iol.unh.edu and then we will make you an account. Please provide your full name, the Akraino Blueprint you are working on, and the Pod you would like access to. Please allow up to 1 business day to get the account setup.
...