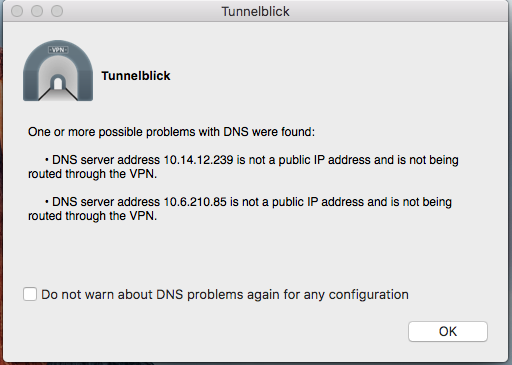To make the blueprint pass press release review and let more people can test/feel it, we set up the environment in Akraino Lab.
Deploy Architecture
Three Physical Servers itemized beblow are required to set up the environment.
| IP Address | Function | Status | |
|---|---|---|---|
| Server A | 10.11.6.11, 10.11.6.12 | Tars Framework Dispatch Module | Ongoing |
| Server B | 10.11.6.13, 10.11.6.14 | Tars Node Connected Vehicle Application | Ongoing |
| Server C | 10.11.6.15, 10.11.6.11 | Tars Node Connected Vehicle Application | Ongoing |
Access Method
Follow the step itemized below to access the lab servers:
Step 1: Preparation
The following things should be prepared prior to connecting the lab server.
- The configure file is provided by the CI/CD Lab. Feel free to reach out to Akraino Lab to apply your VPN configuration in advance.
- username and initial password are provided by the CI/CD Lab. Feel free to reach out to Akraino Lab to apply your VPN username and password in advance.
- Send your ssh public key to CI/CD Lab and let them put the public key in the server you will visit soon.
Step 2: Down the VPN and install the configure file.
For Windows OS,
1) download link:
https://openvpn.net/community-downloads/
2) Put the VPN configure file to the following path:
C:\Users\${Username}\OpenVPN\config
3) Input the user name and password in the windows, then press "connect"
For macOS,
1) download link:
2) Drag and drop the configuration file to the tunnelblick tool.
3) Press the connection button.
Step 3: Connect to the server
For macOS, open the terminal and input "ssh root@IP", all set!
For Window, configure the Public Key and user name in the shell tool(like Xshell), then login into the server.
Errors
1) When connecting to the VPN, there are some error page, but it disappears soon. It does not affect accessing the lab.
Step 2:
fadsfdas